Hey! It’s me! Can you believe it? Two posts in a week! #party
Just this week we released Teams Panels Update 3! You can read the “what’s new” announcement here, but, the big thing of note is QR Code Reservations on Teams Panels! You may recall a few months ago I wrote about using QR Codes for Reservations/Hotdesking with Teams Displays. A few people asked when this was coming to Panels – the answer is now! 🙂
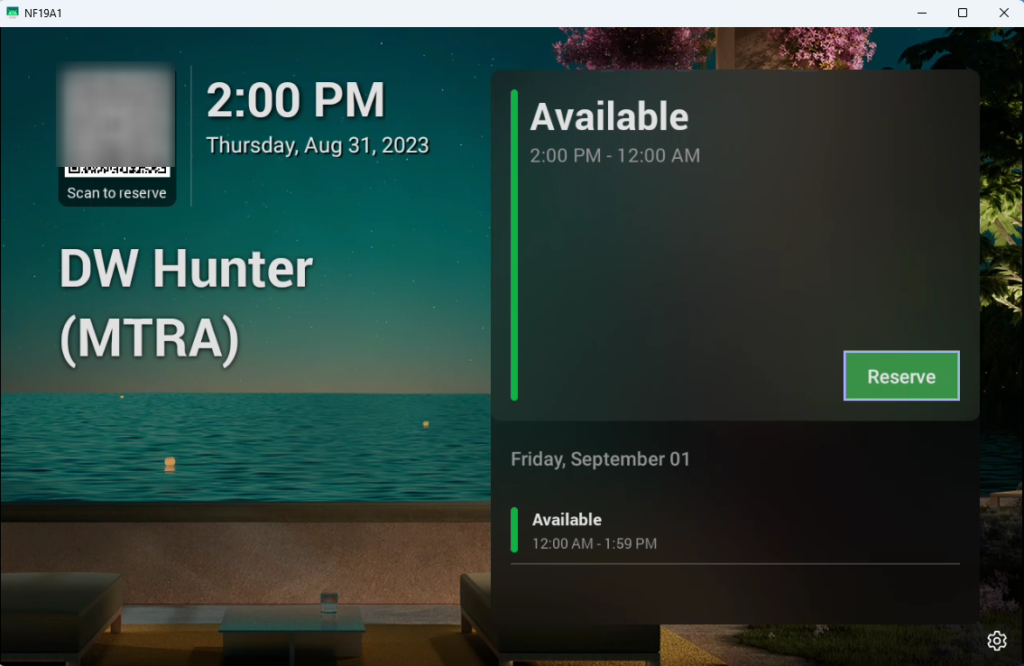
That was fast, as I was finishing this, we posted our official documentation on the subject in our public Learn article. The quick summary:
Teams Panels with a Teams Shared Device license or a Teams Rooms Pro license will now allow people to reserve the room using a QR code on the Panel! If you’re signed into your Teams app on mobile, upon scanning from your mobile device, you can either schedule a new meeting with the room pre-populated or easily see the room’s availability for your meetings and book the room with one click.
You’ll need Teams Panels App version 2023 Update 3 – 1449/1.0.97.2023080401 and your mobile device has a minimum Teams App version too:
- Apple iOS devices: Teams v5.15.0 or later
- Android devices: Teams v1416/1.0.0.2023153001 or later
I thought I’d offer my take on it with a few additional screen shots and important points like I usually do with exciting features like this!
Teams Panel Resource Account
The first place to start is making sure your Teams Panel device is logged in with a properly licensed (Teams Room Pro or Shared Device License) Resource Account. As I always do, I’d like to point you to our IT Pro tools on Teams Academy. Open up the handy handy Teams Devices Deployment Playbook and scroll to slide 29 and follow the instructions top-to-bottom.
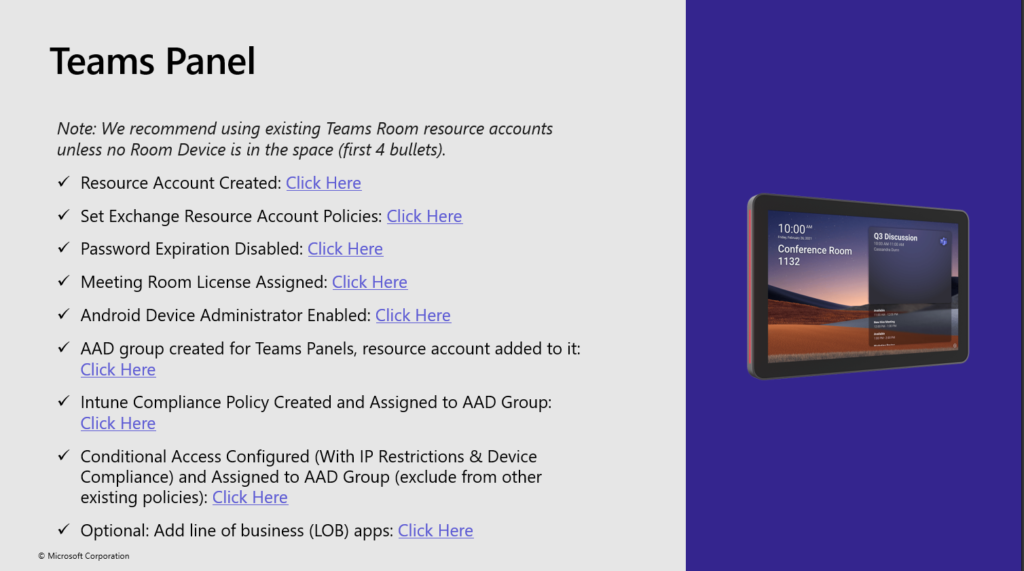
While all of this is important, I would point you specifically to the Exchange Resource Account policies. You’ll want to make sure you properly choose options for automatically accept meeting invites. For most instances, you want this done automatically so the devices get the invites in the UI/UX quickly.
Scan the QR Code
To use this QR Code reservations, you’ll want to open up the camera on your mobile device. Scan the QR Code and the Teams Mobile app will launch and guide you through your options. Please note: users need to be in the same organization as the Panel/Room to be able to reserve it via QR code. IOW – this won’t work for external users who happen to be in your building and want to reserve your room. This is only for people inside your organization. Got it? Good. Scan that code!
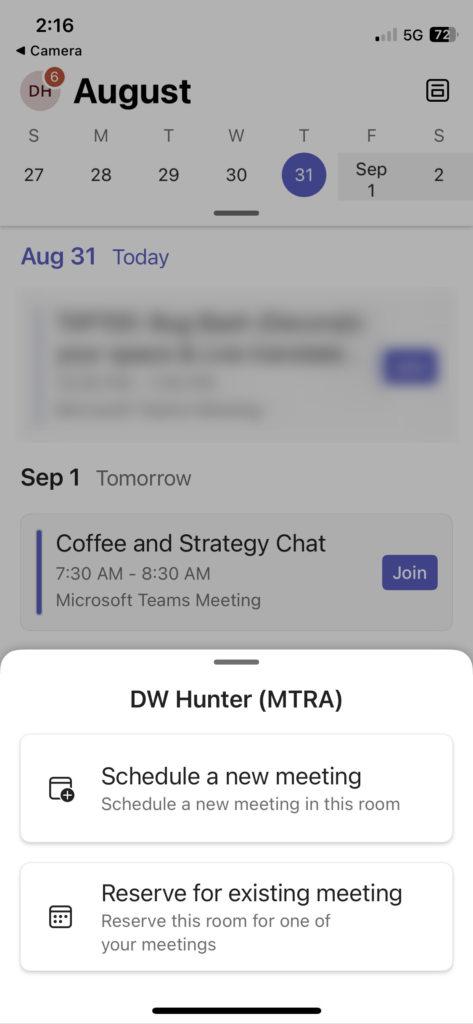
Right, you’ve got two options. They are relatively self explanatory.
- New Meeting – Do you want to add a “new” meeting and reserve the Room? If so, click that and the room is automatically added as a participant of the meeting along with anyone else you want to add.
- Existing Meeting – Do you want to take one of your existing meetings from your calendar and then reserve the Room for that?
Let’s do both.
Let’s click on Schedule a new meeting

Enter those details and click done. The meeting will be added to your local calendar and also it will send an invite to the Panel/Room resource account. This is why I pointed out the Exchange policies earlier in this article. When the Panel/Room accepts (hopefully automatically!) it will appear on the Panel and any other devices associated with the Room.
What if instead of a new meeting you click Reserve for existing meeting?
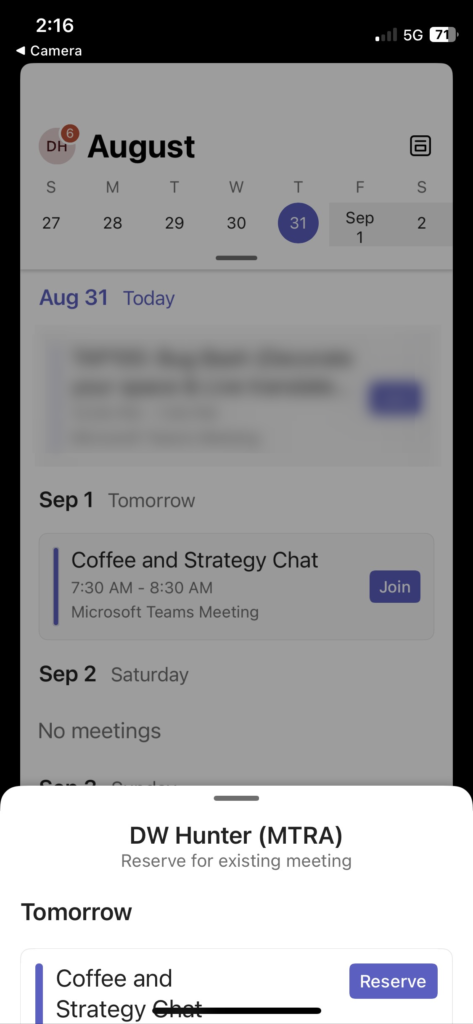
In this example, it looks at my Teams calendar and surfaces any meetings up until the day after tomorrow. In this example, only one is in scope – the “Coffee and Strategy Chat” – so – if I wanted to reserve that Room for that meeting, I would click Reserve. And, all the magic of calendar invites / accepts happens and that meeting appears on the Panel and any other Room device associated with that Room.
This is what I mean – for this example – I’m using a Neat Pad for my Panel and an HP/Poly Studio X50 + TC8 for my Teams Room on Android. I’m reserving all of this via QR code on the Neat Pad. But, when I schedule a “new meeting” or add an “existing meeting” – all of that is associated with the same Resource Account so the meetings are displayed across all those devices for usage. And of course if the room is enabled for check-in, you can do that via the Panel. See the UI/UX for all of that below.
Neat Pad
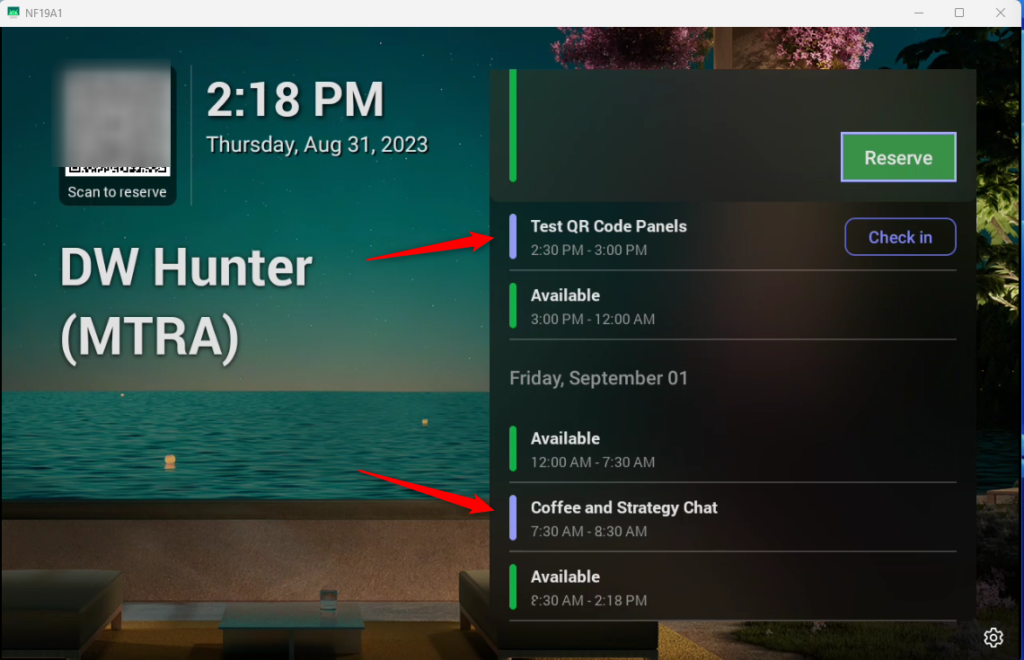
HP/Poly Studio X50 + TC8
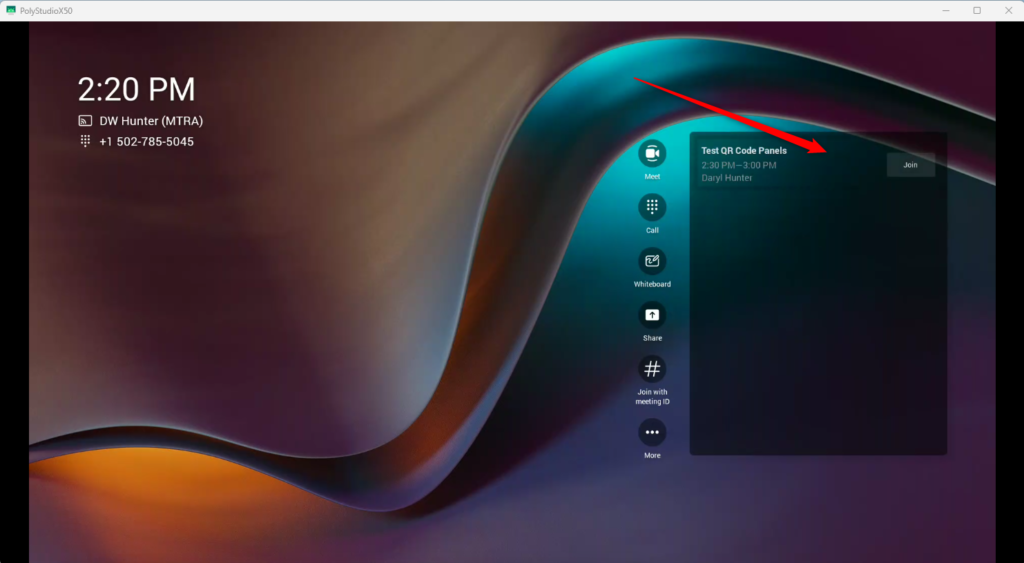
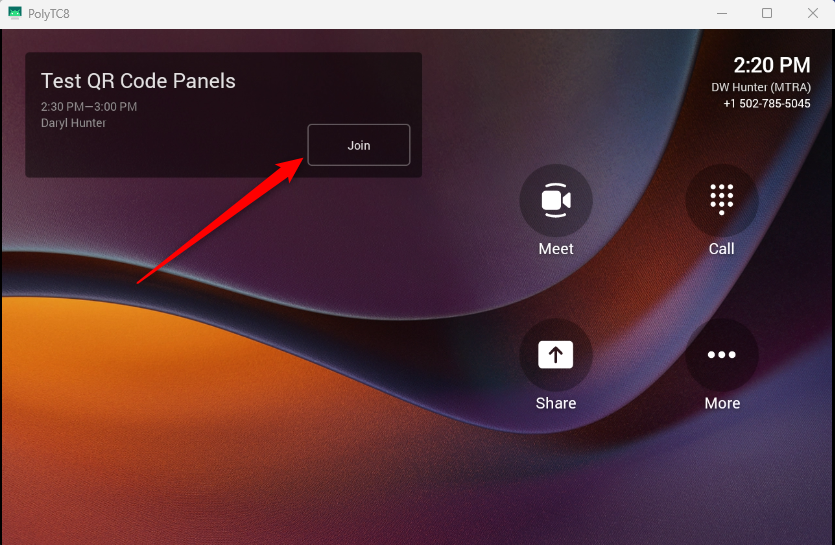
Right. That’s all I got for today. I am very excited to see simplicity in Room reservations come to the Teams Panel devices via QR Codes! I hope you are too!