Hi there my friends! Nice to see you again! It’s been a minute since I posted something, but, I wanted to share a hot-off-the-presses new feature that just went live this week in Microsoft Teams! We now support Hotdesking via QR Code in our Microsoft Teams Display devices. You can read more here.
I think it’s a super useful feature that many customers have been asking for. For the first time ever, Teams devices will support sign in from mobile via QR codes for hotdesk users. Starting this week, our customers will have a faster and easier way to access their personal Teams account on a hotdesk by simply scanning a QR code and using the Teams app on their phone!
With this feature, they can:
- Skip the hassle of typing their credentials on the device
- Access a personalized and secure Teams experience in less than 2 mins!
Let’s walk through it.
Setup Teams Display Resource Account
The first place to start is making sure your Teams Display devices have a properly configured Shared/Resource account. I’d like to draw your attention to our IT Pro tools on Teams Academy. As you peruse these great IT Pro / Admin resources, you’ll find the Teams Devices Deployment Playbook. Go grab that. Scroll down to slide 32 and ensure you have all of your settings right including procesing meeting invites (from external users too if you want to allow Federated users to reserve a Display for Hotdesking). The last bullet point on the slide addresses hotdesking specifically.
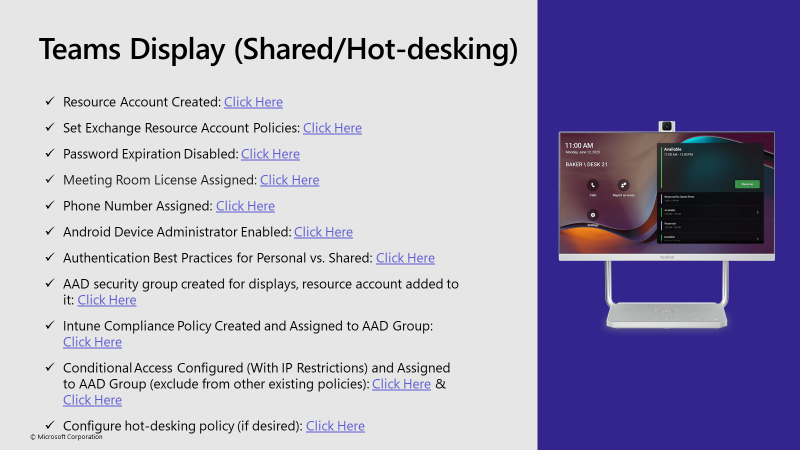
Reserve the Teams Display for Hotdesking Use
Yes. Do that. Send a meeting invite to the Resource Account that is logged into the Teams Display. For my example, I’m using a Neat Frame Display and I’m logged in with my “shared-display@mydemo365.com” account. Isn’t that a clever name? I’m going to send an invite to this account from several on-tenant (@mydemo365.com) accounts. I’m also going to send an invite from a Federated account (daryl@hunterfam.net) and lastly I’m going to send an invite from a non-Federated account – my own @microsoft.com account. Assuming I have properly configured my settings, all of those various meetings should appear on my Teams Display.
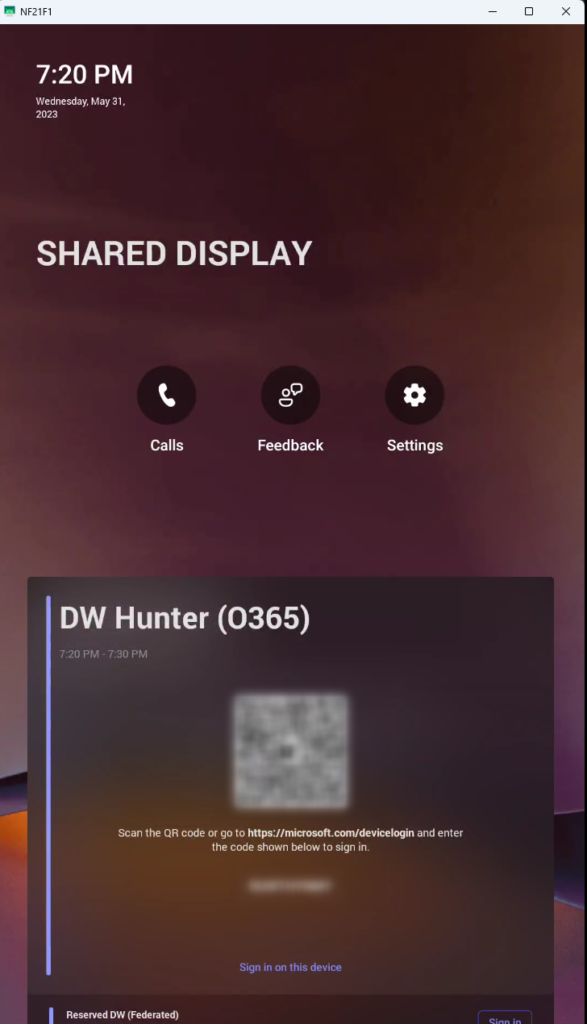
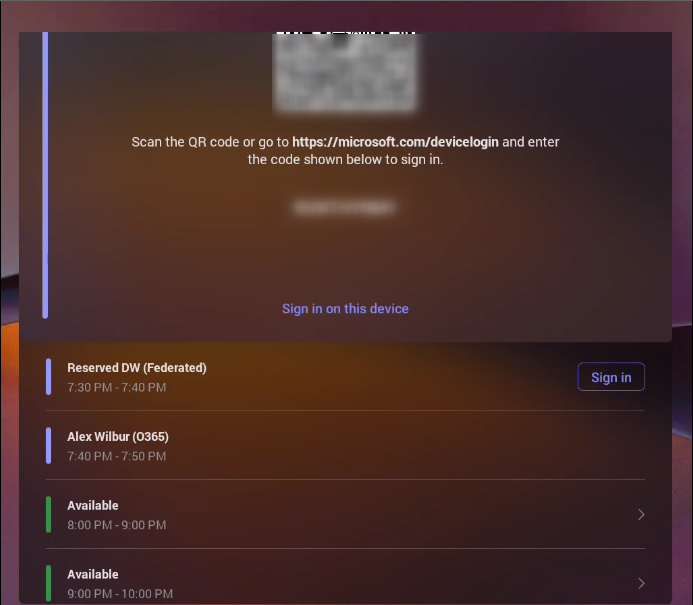
awesome. I see them. I see my first meeting from my daryl@mydemo365.com account. And it’s ready to login via QR Code (which I blurred out for you). I also see my other meetings in line on the calendar as I scroll down.
Do the Work – Scan the QR Code and Login
Nice, now comes the end-user part. When it’s time for the end user to use the Display and when users want to access personal information while hotdesking with a Teams display, they can simply scan a QR code with their mobile phones to login and access their meetings, calendar, chats, and files. Let’s do that.
I scan the QR code, and when I click the QR code link, up pop Microsoft Teams
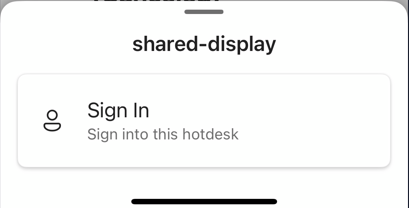
Right, I want to sign-in with the user that has reserved this device at this time. I’m first presented with a check to verify the code on my mobile matches the code showing up above the QR code on the display. They do.
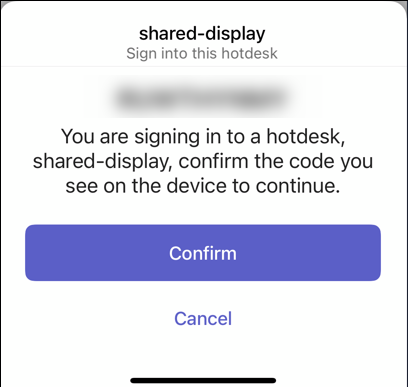
So, I’ll login with the user account that is setup to Hotdesk at this time
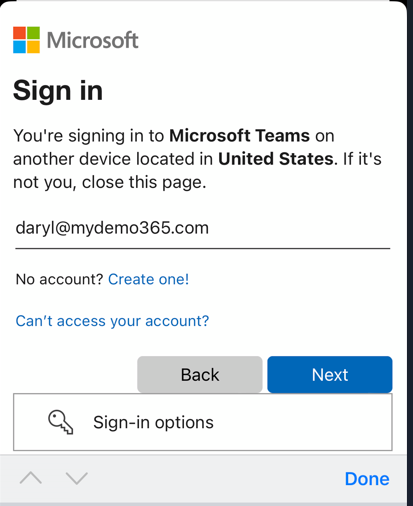
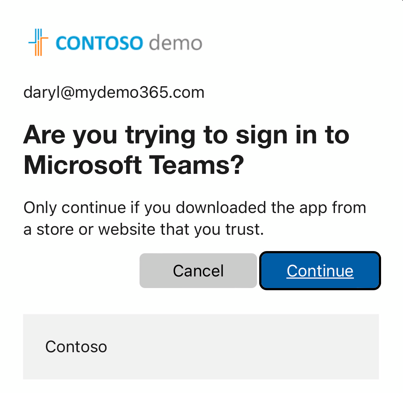
Sounds good. Let’s do it. And as soon as I finish my login, the Teams Display is now logged in as me!
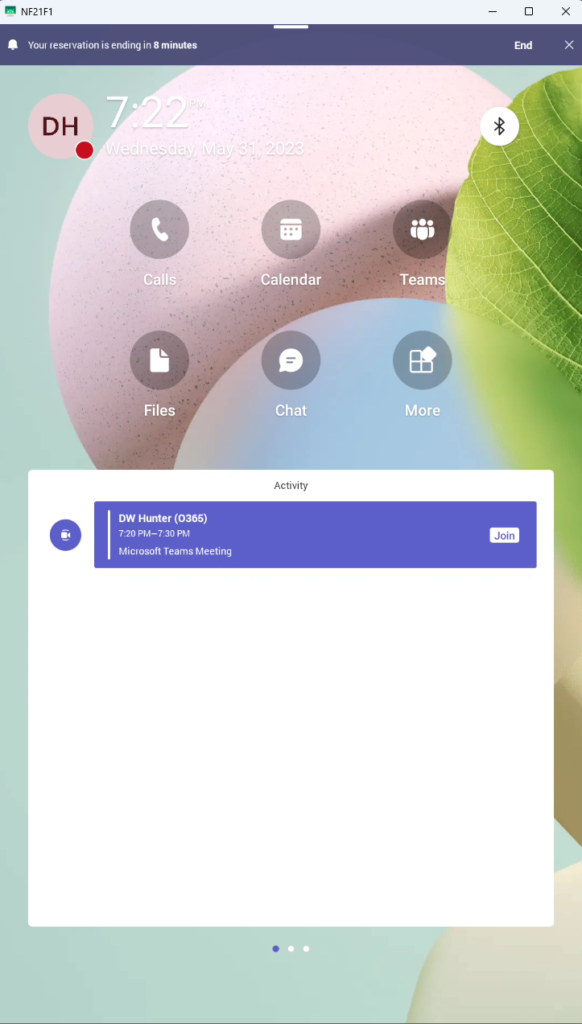
and if I scroll over, I can see any appointments that my USER account (the one I’m Hotdesked as) has on the calendar. So, I can join meetings and use this device as if it’s my own – you know – like a Hotdesk user!
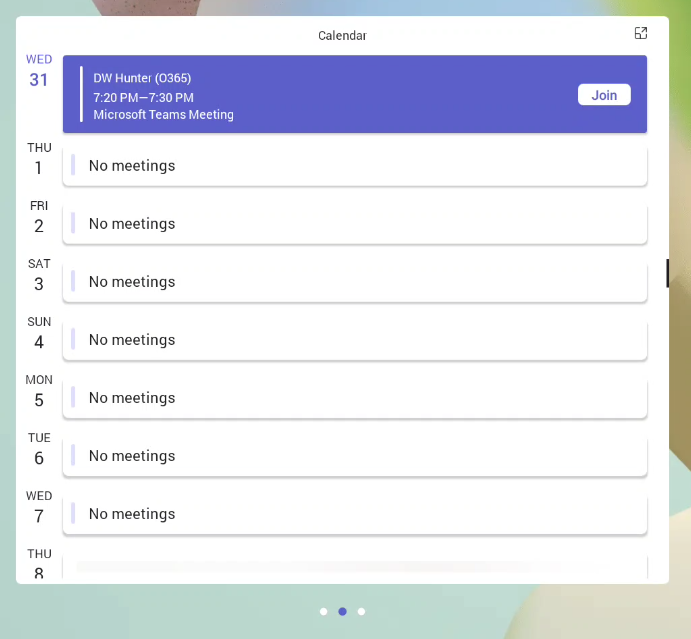
If I choose to join a meeting, I have the expected Meeting Controls as any other Teams Display
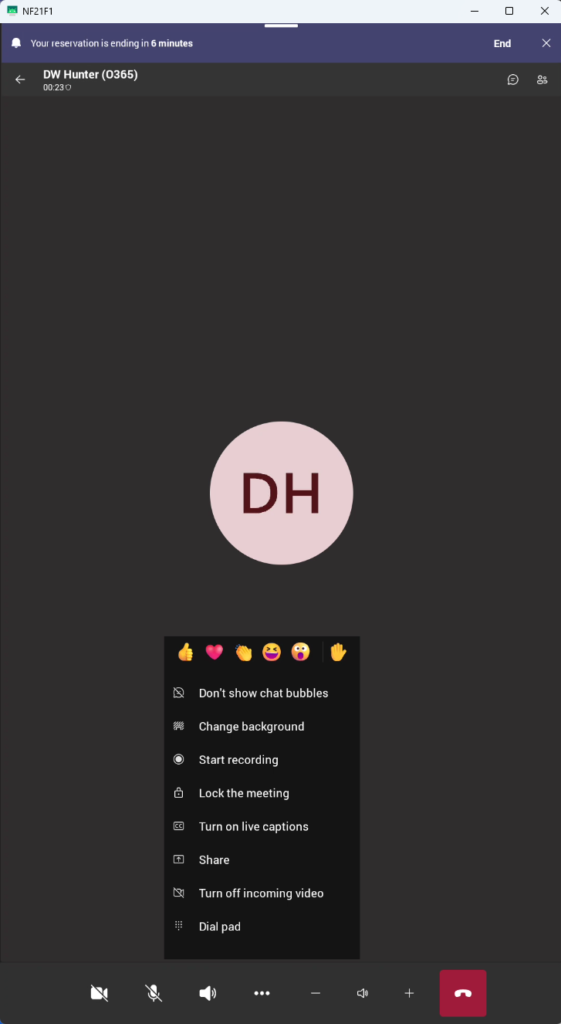
If I’m done using the device ahead of my reserved time, I can press “End” at the top Purple banner of the device

I also will be automatically logged out when my time expires so the next person can use the device
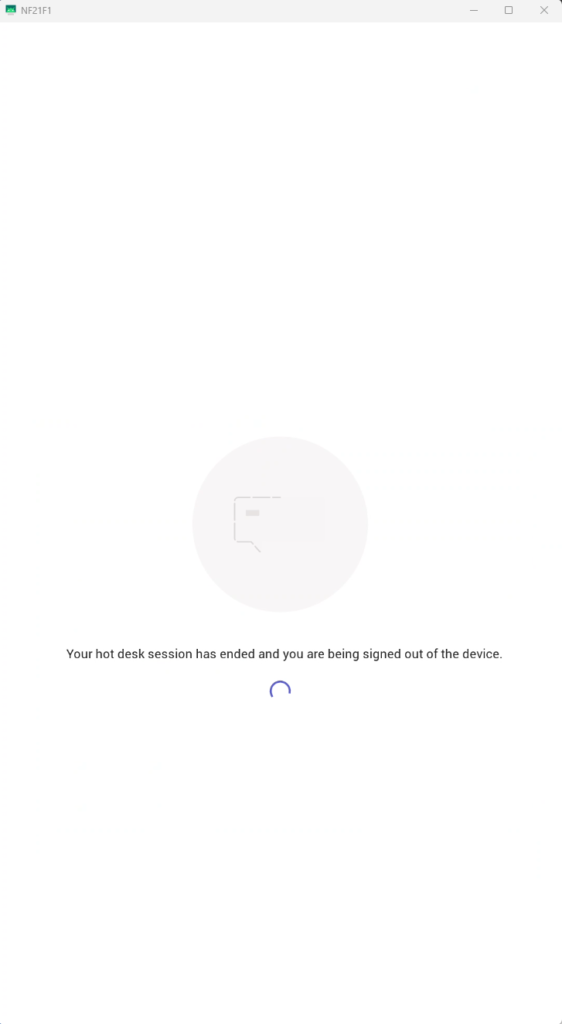
Federated / External Users
But can Exeternal / Federated Users reserve and use the Teams Display? Sure. Of course. Be sure to go back and review the Playbook and that you’ve properly configured your settings. You should also review your Teams External User / Federation settings and also your Azure settings.
For this use-case, my Shared Display is on one M365 Tenant with mydemo365.com UPN. My external / federated user is on another M365 Tenant with hunterfam.net UPN. I send/schedule a reservation from my daryl@hunterfam.net account. The Shared Display accepts the meeting. When my reserved time comes up, and I do the QR Code scanning, I get logged in just fine.
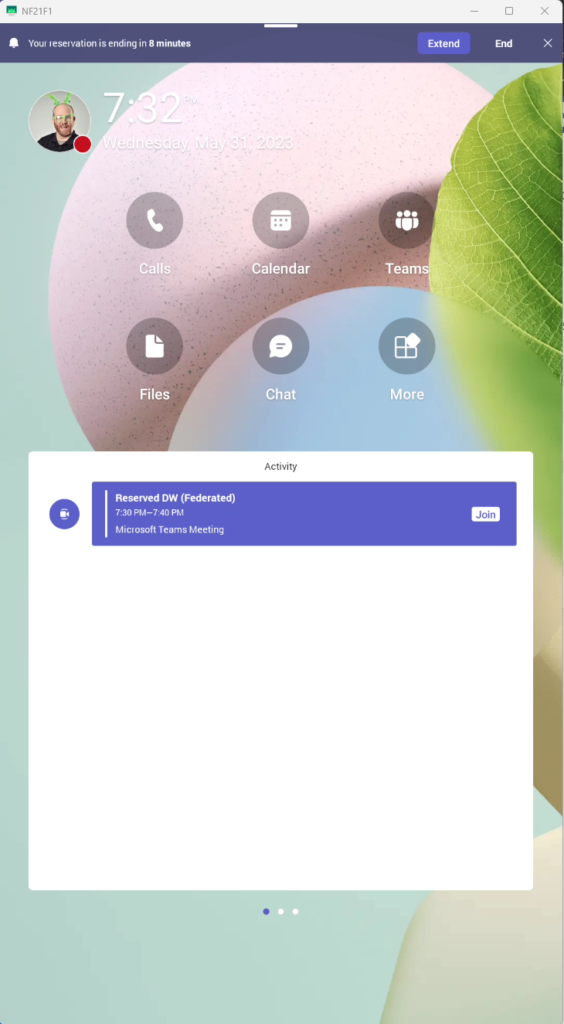
Since no one is after me, I could “extend” my time. Or I can end. Or my time will expire as normal. This is “my device” now that I’ve Hotdesked and logged in. That’s awesome.
Unexpected External / Guest users
But, what about unexpected / external users? Like guests? It’s possible their company has device settings that prevent them to login / Hotdesk to devices outside of their control. This is true for me at Microsoft. For me to use my Microsoft credentials, I need to login a device that is properly managed by Microsoft to ensure the best security for my identity and anything I may want to do on behalf of Microsoft.
So, even though I was able to reserve a space on this device…

I am not able to use it. When I scan the QR Code and authenticate, I’m prompted with a nice message that tells me “nope – not gonna happen!”
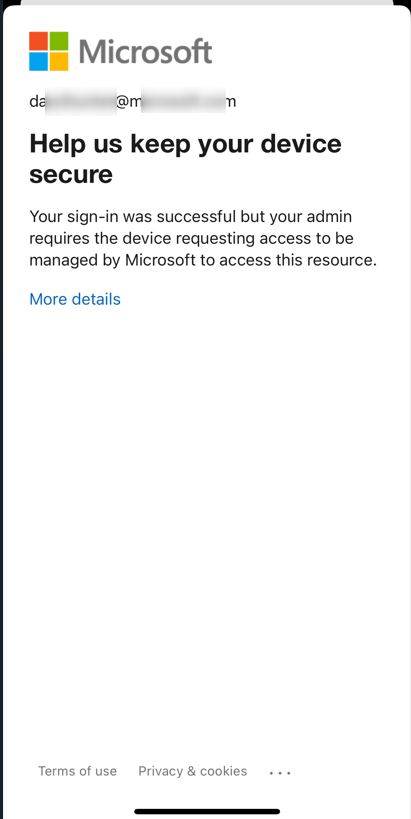
Anyway, that’s that. Hotdesking on Teams Display via QR Code. Getchasome!
1 thought on “My Demo 365: Teams Displays Hotdesking via QR Code”
Comments are closed.