Hello again! I want to build upon last week’s post re: some hot new Teams Displays features. If you recall – or if you don’t you can click and read it – I posted last week about using QR code to Hotdesk on a Teams Display. It’s proven to be a very popular post. I thought I’d add to it with the “Virtual Front Desk” feature that you can read more about in our May 2023 “what’s new” article.
Virtual front desk will enable staff to greet and serve visitors or employees via video call on a Teams Display. Using this feature, our customers can:
- Provide a friendly and professional welcome to their guests or customers
- Connect them with the right person or department quickly and easily
- Offer remote assistance and support with high-quality audio and video
- Leverage advanced calling capabilities such as Call transfer, Call forwarding and delegation, Voicemail, Call queues
This has had lots of excitement since we announced it. This is primarily used for virtual reception and helpdesk / support use cases. This feature is now available through the Teams Shared Device license on certified displays.
Now that it’s here, let’s walk through it.
Setup Teams Display Resource Account
The first place to start is making sure your Teams Display devices have a properly configured Shared/Resource account. I’d like to draw your attention to our IT Pro tools on Teams Academy. As you peruse these great IT Pro / Admin resources, you’ll find the Teams Devices Deployment Playbook. Go grab that. Scroll down to slide 32 and ensure you have all of your settings right including procesing meeting invites (from external users too if you want to allow Federated users to reserve a Display for Hotdesking). The last bullet point on the slide addresses hotdesking specifically.
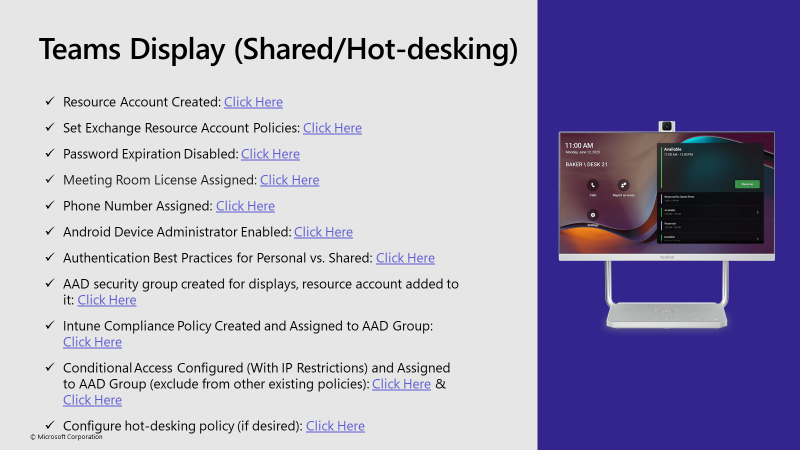
Configure Virtual Front Desk Settings
Okay, so we are logged into a Teams Display now using a properly configured Resource Account. My Teams Display is below – logged in as “shared display” – such a clever name! I’m doing this writeup based on my Neat Frame Teams Display.
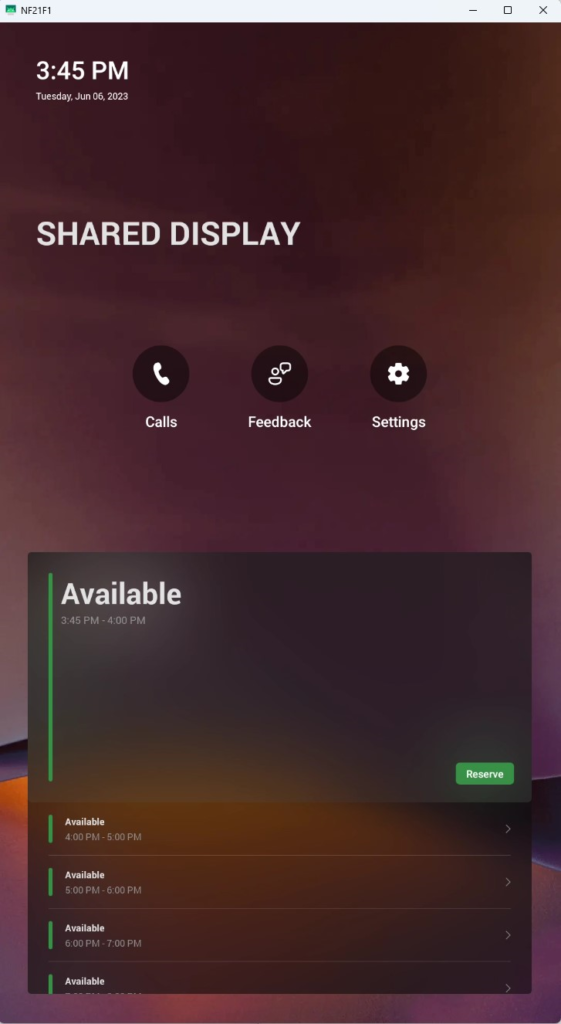
Let’s click on Settings & then navigate towards Teams Admin Settings
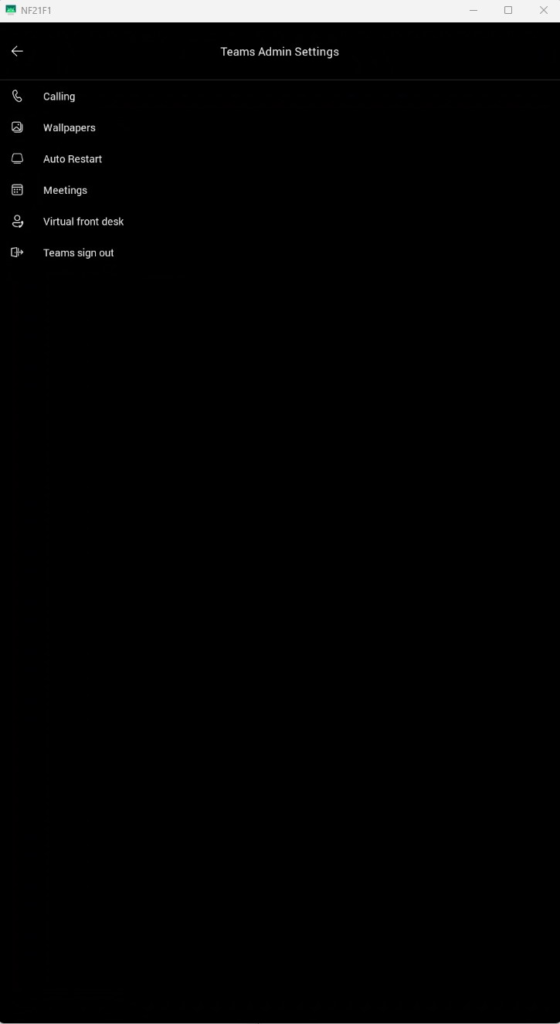
Awesome, click on Virtual front desk and let’s do the SUPER SIMPLE setup
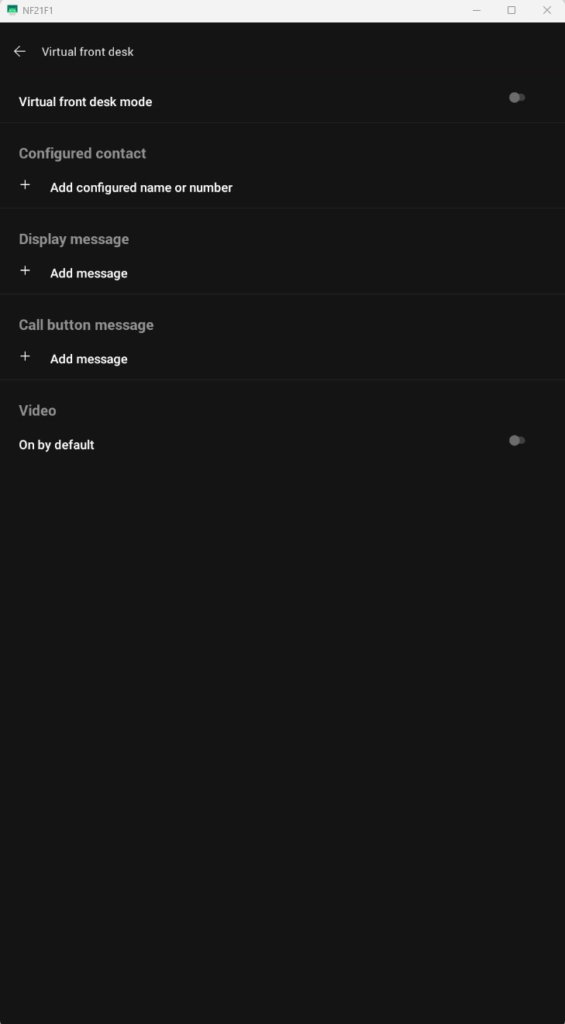
You’ll notice there aren’t very many “bells and whistles” to configure. In short, we need to:
- Identify who you want to be called when someone presses the button
- Define the message you want displayed
- Define the text that you want to show on the button
- Choose whether you want video on by default
- Turn it on – by clicking the slider at the top of the screen
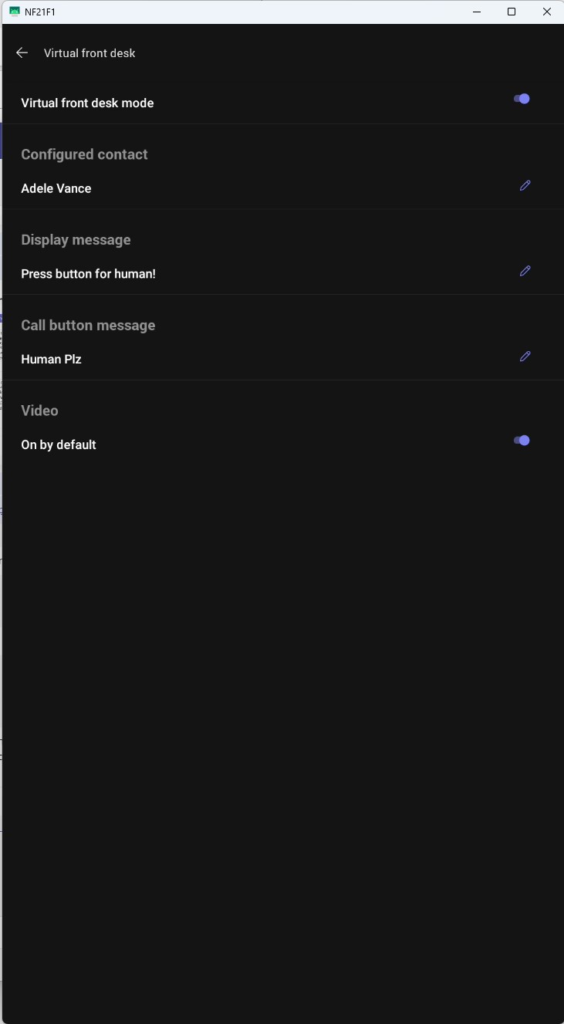
Right. So, I want all the calls to go to our friend Adele Vance. I want the simple text to say “Press button for human!” and then I want the button to show “Human Plz” on it, and I want video on by default. Super simple. Just want to show it working. So, I click the slider to turn this on.
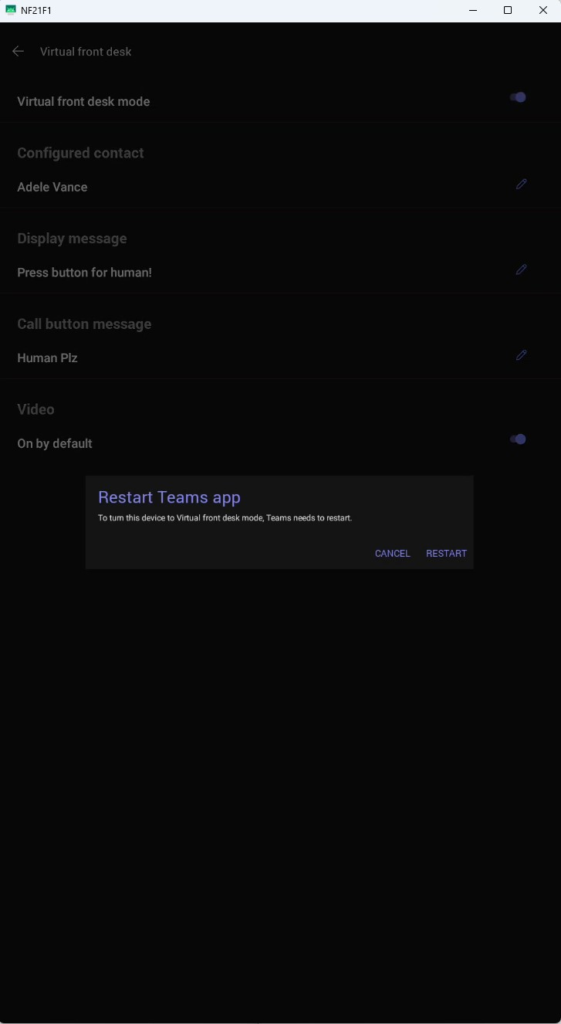
It tells me I have to restart the Teams app. No biggie. This takes seconds.
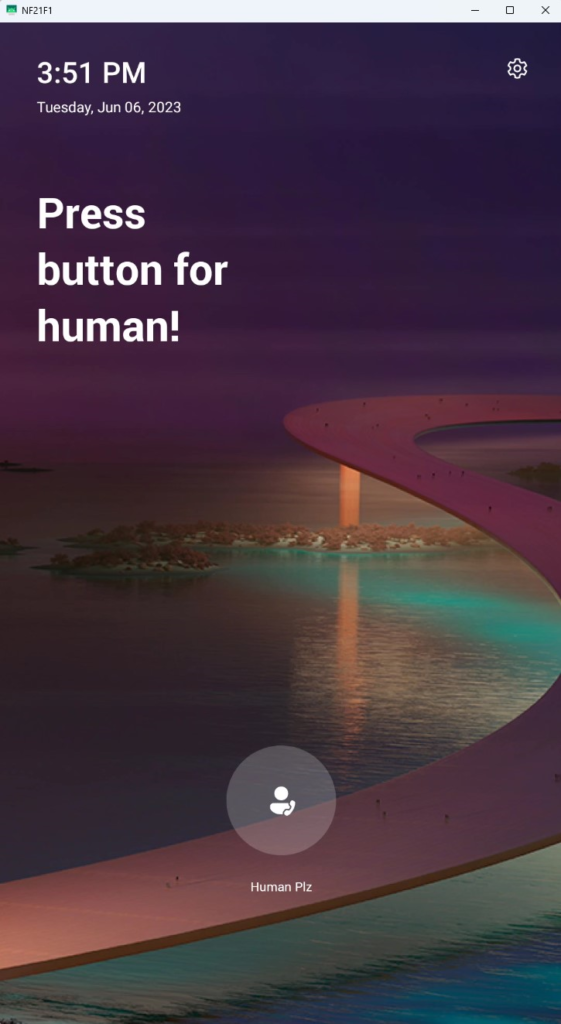
Right here we are! So, you’ve walked up to Contoso. You see a Teams Display on the front desk. But, you don’t see anyone to help you. Maybe they are on break. Maybe they work in a different building. But, you read the message and you want a human. Click the button!
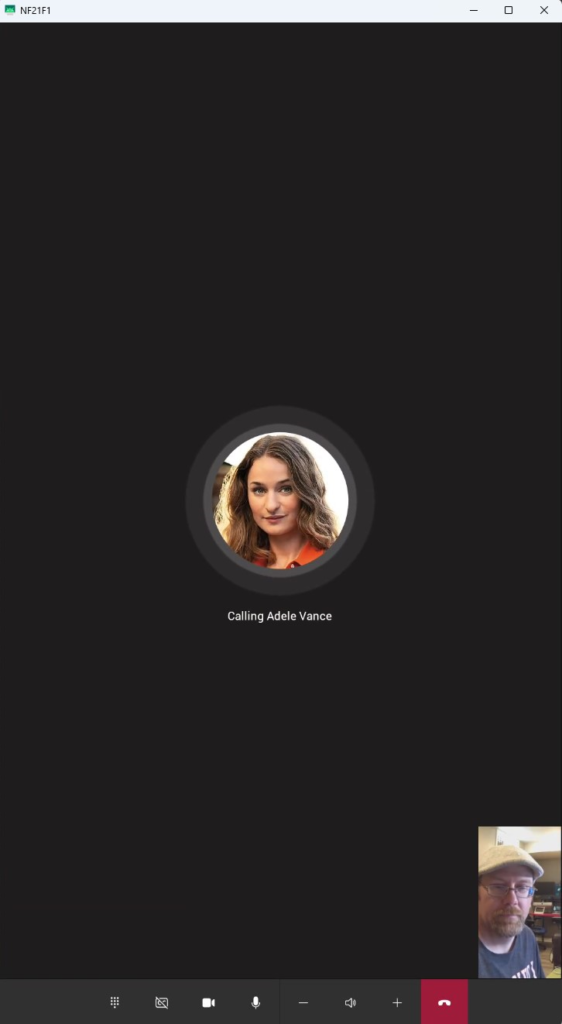
The Teams Display starts calling Adele. And you can see your “self view” of the camera.
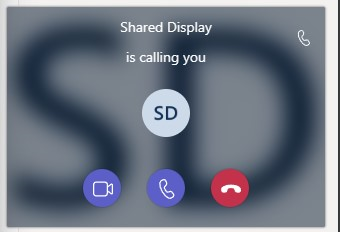
Adele receives a call toast letting her know that “Shared Display” is calling her. If I had a better naming convention, that might say “Front Desk” is calling or “Lobby in Building 1” or whatever. Adele answers.
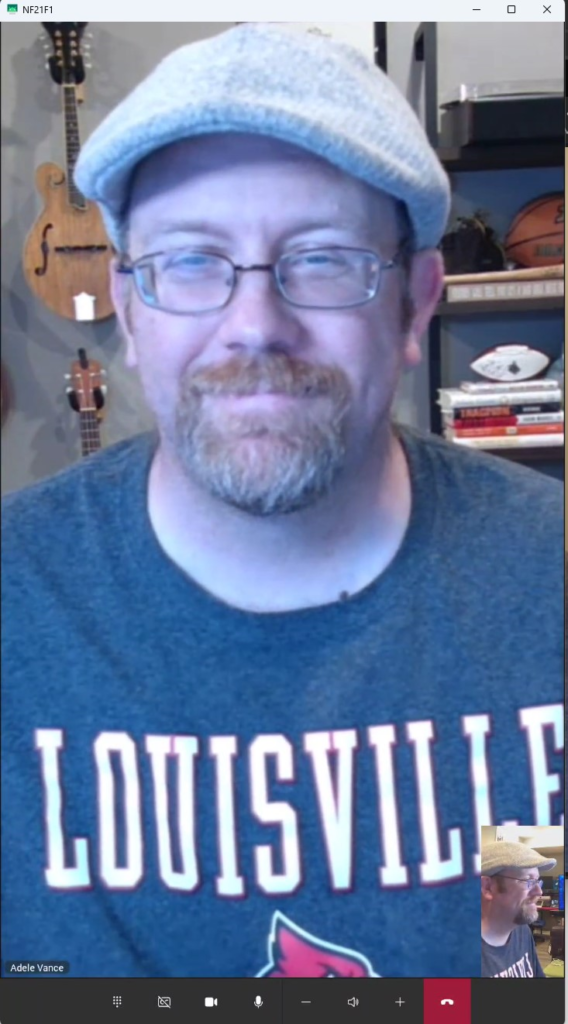
and wouldn’t you know it! It’s a call!
Adele (played by me) is now front and center on the Neat Frame display. And Adele can easily see the video from the person sitting in front of the display (also me).
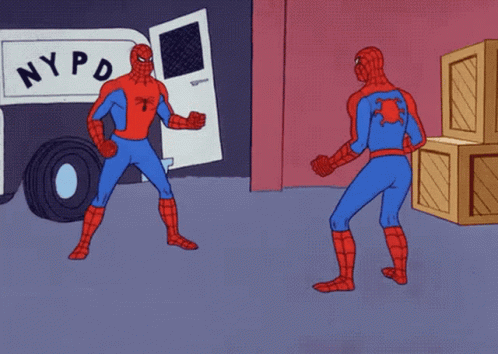
I don’t want to belabor the point. Teams Display Virtual Front Desk is super simple.
Again, just a recap: Virtual front desk enables staff to greet and serve visitors or employees via video call on a Teams Display. It is primarily used for virtual reception and helpdesk use cases. IT administrators can easily configure Virtual front desk with contact and routing information. This feature is now available through the Teams Shared Device license.
Now, go getchasome! It’s super simple, for what use cases will you use Virtual Front Desk?