Hello again! This is the last week of Microsoft Fiscal Year 2023. I thought I’d end the year on a high note with a Teams Room on Windows post. If you’ve been following along, the bulk of my writings in the last few years have been focused on various Microsoft Teams Devices. The last Teams Room on Windows article I posted was concerning Azure AD Join & Device Administration. I’d like to use that article as a jumping off point for today so this current post is focused on Teams Room on Windows and bulk enrollment into the Teams Room Pro Management portal.
What is the Teams Rooms Pro Management Portal?
The Microsoft Teams Rooms Pro Management service is a cloud-based portal you can use alongside the Teams Admin Center portal. The Pro Portal (our friendly term) proactively monitors and updates Microsoft Teams Rooms devices and their peripherals. These are three key pillars of this service:
- Intelligent operations: Software and machine learning that automates updates, problem detection, problem resolution for Microsoft Teams Rooms.
- Update management: Automated meeting application and windows update orchestration based on customer configurable deployment rings.
- Enhanced insights: Rich analytics, reporting and proven learnings at scale across many customers.
Intune-Enrolled Bulk Deployment
The rest of this article will focus on using Intune to deploy the Teams room Pro Installer. In my previous article I linked to at the top of this post, I showed our best practices concerning Teams Room on Windows deployment and Azure AD Joining. That’s our pre-requisite for the day. Go back and review that. We’ll pick up there and make two assumptions:
- Intune Enrollment is done – you’ve already enrolled the Teams Rooms on Windows devices to Intune
- Azure AD Group exists which contains the devices for Teams Rooms on Windows devices – whether you have a static group or a dynamic group (recommended using some naming convention) doesn’t matter. We’ll use this group to scope the enrollment process.
Let’s start by navigating to the Intune / Endpoint Management Admin Center. You can do this via the Microsoft 365 Admin Center or directly at https://endpoint.microsoft.com/?ref=AdminCenter#home and then click on Apps.
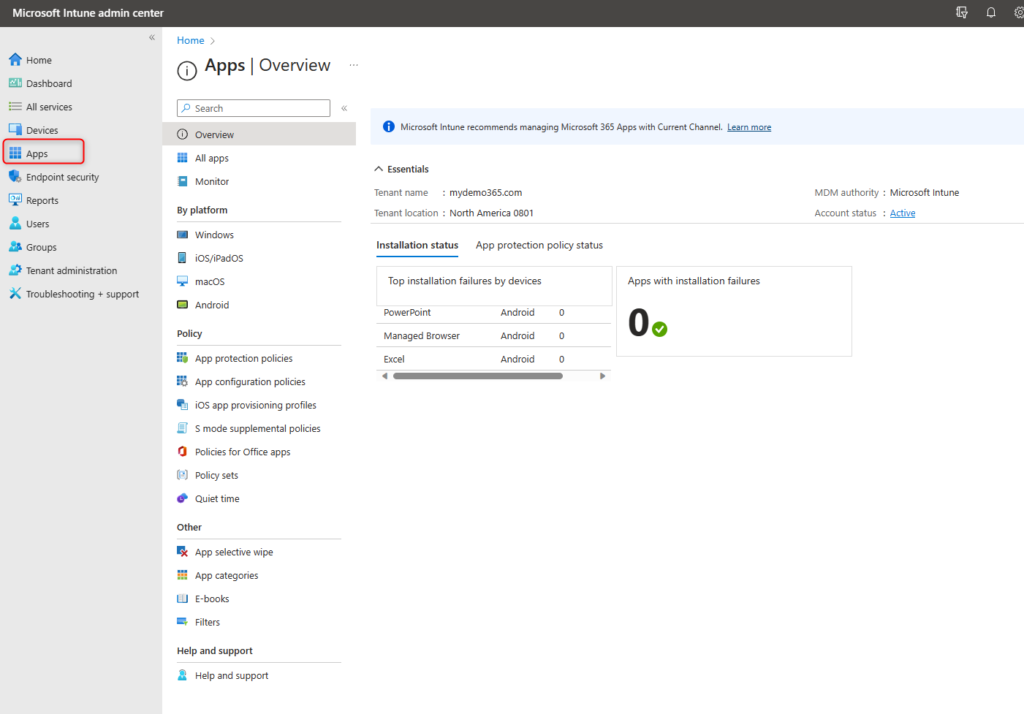
We’re going to add a new app
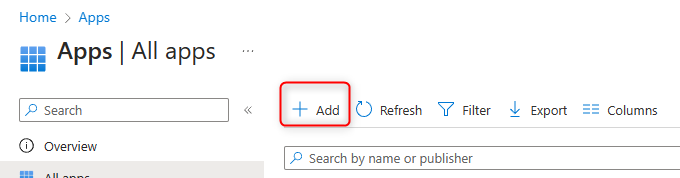
We want to do a bulk deploy of the MTR Pro agent installer. Download the Agent’s zip file from https://aka.ms/serviceportalagentmsi and extract the contents of the zip (ManagedRoomsInstaller.msi) to a local temporary folder. You’ll choose that .MSI file under the app package file and click OK.
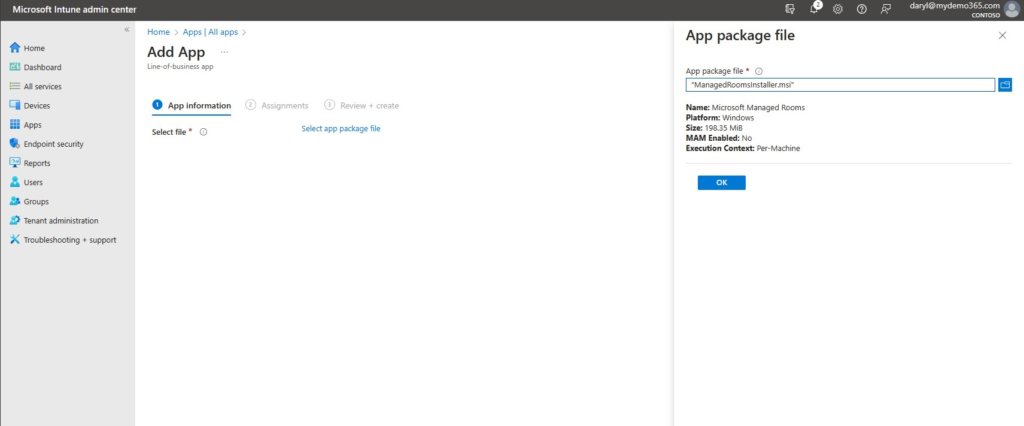
On the next page, select some basic description, version control, and category options. Here is a screen shot with the example configuration that will work for most companies. Click Next.
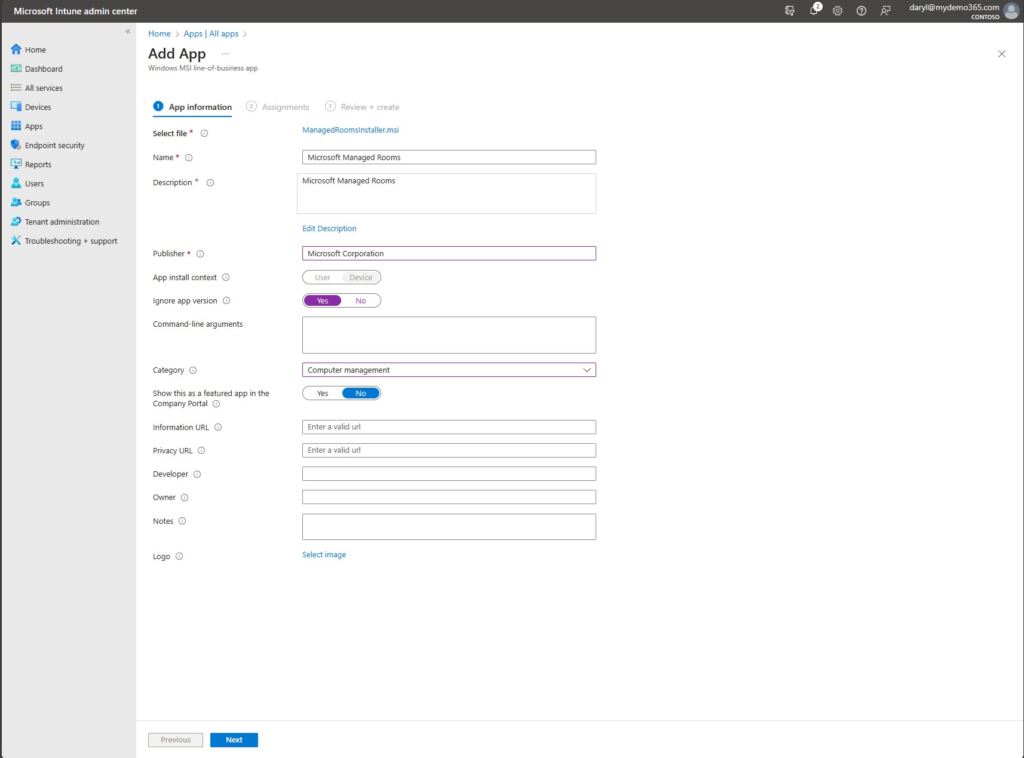
Scope the deployment to your AAD Group that contains the devices of the Teams Room on Windows devices. In my case, that’s AAD-Devices-Dynamic-MTRW. Click Next.
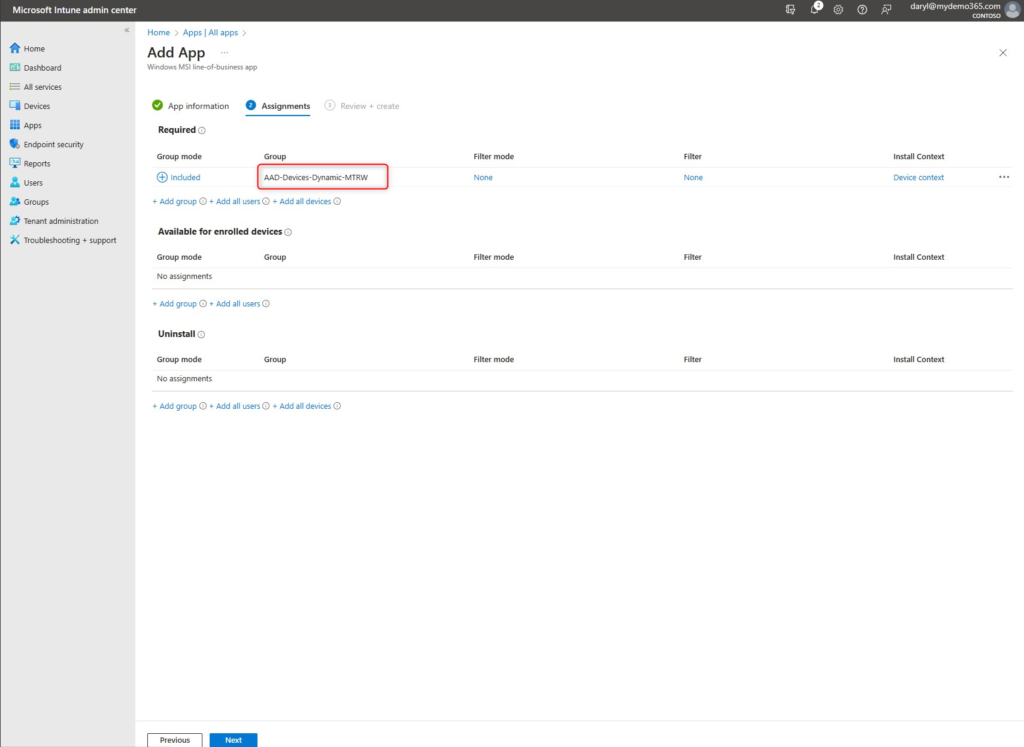
Review your settings and click Create

At this time, you are deploying a new app into your environment. You’ll receive several notices in your browser window as this app is created…

and then uploads the app…

And you can follow the progress of installation as well…
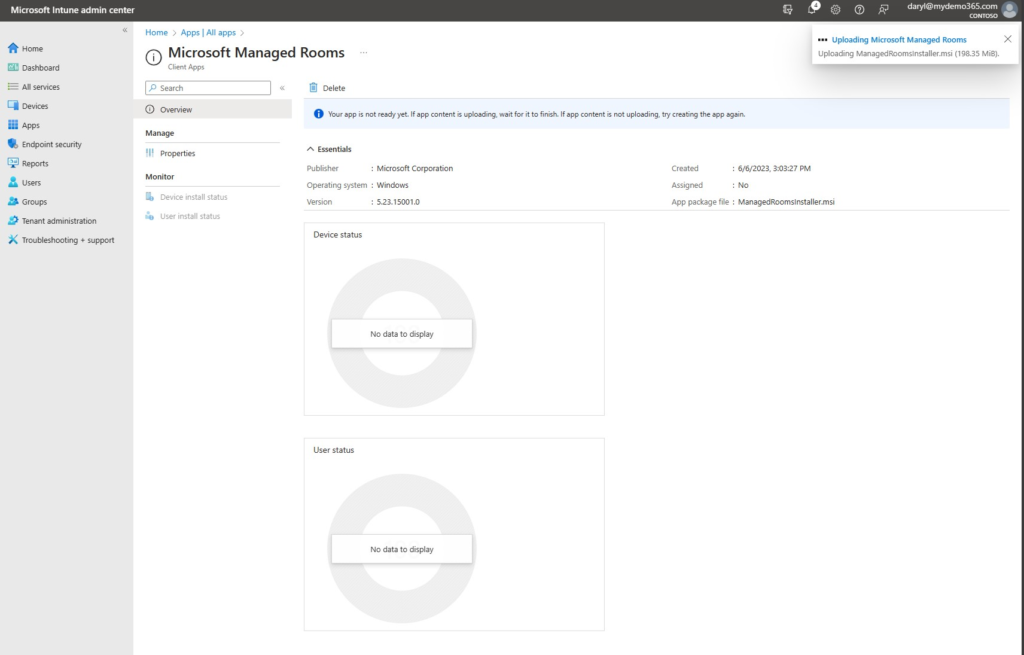
which eventually can be populated with the devices from the AAD Group so you can see each device status…
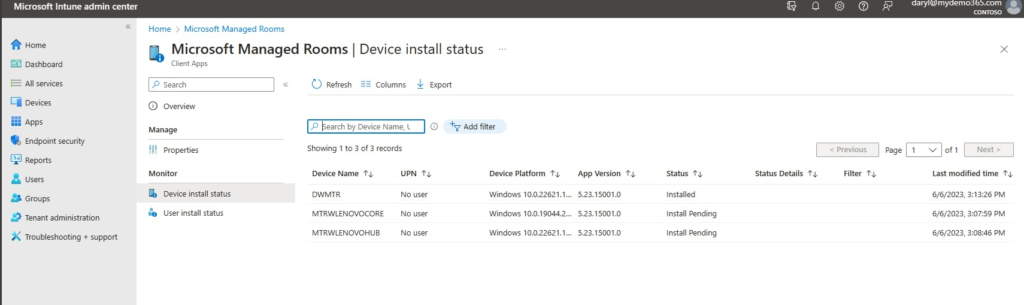
A really important Note can be found on the Microsoft Learn Article

and sure enough… approximately 8 hours later ( a little under 8 hours) the App has been installed on all my scoped devices – in this case the Logi TAP MTR Windows and 2x different Lenovo MTR Windows. FWIW: I had previously installed the Agent Manually on my DWMTR (Logi TAP) device so this new App install had no effect.

But what about the Pro Management Portal? Good Idea. Let’s go to https://portal.rooms.microsoft.com/

Again, you’ll notice my DWMTR (Logi TAP + NUC) device is already enrolled and happy. These two new scoped devices the Lenovo ThinkSmart Hub and Lenovo ThinkSmart Core Teams Room on Windows devices now have an agent, they now appear in the Pro Portal and they are ready to onboard. Here’s what that looks like when you choose a specific device that hasn’t yet finished enrollment / onboarding.
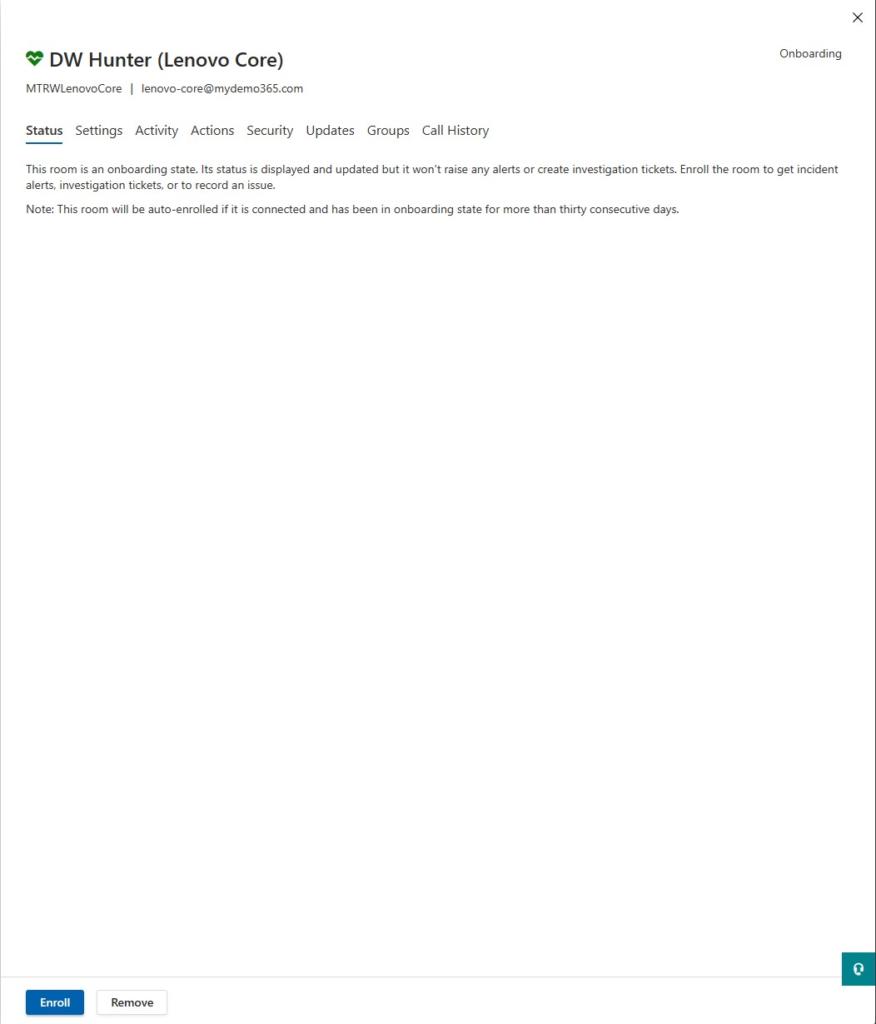
Click the Enroll Button to finish the onboarding and now you have all of the device info at your fingers!
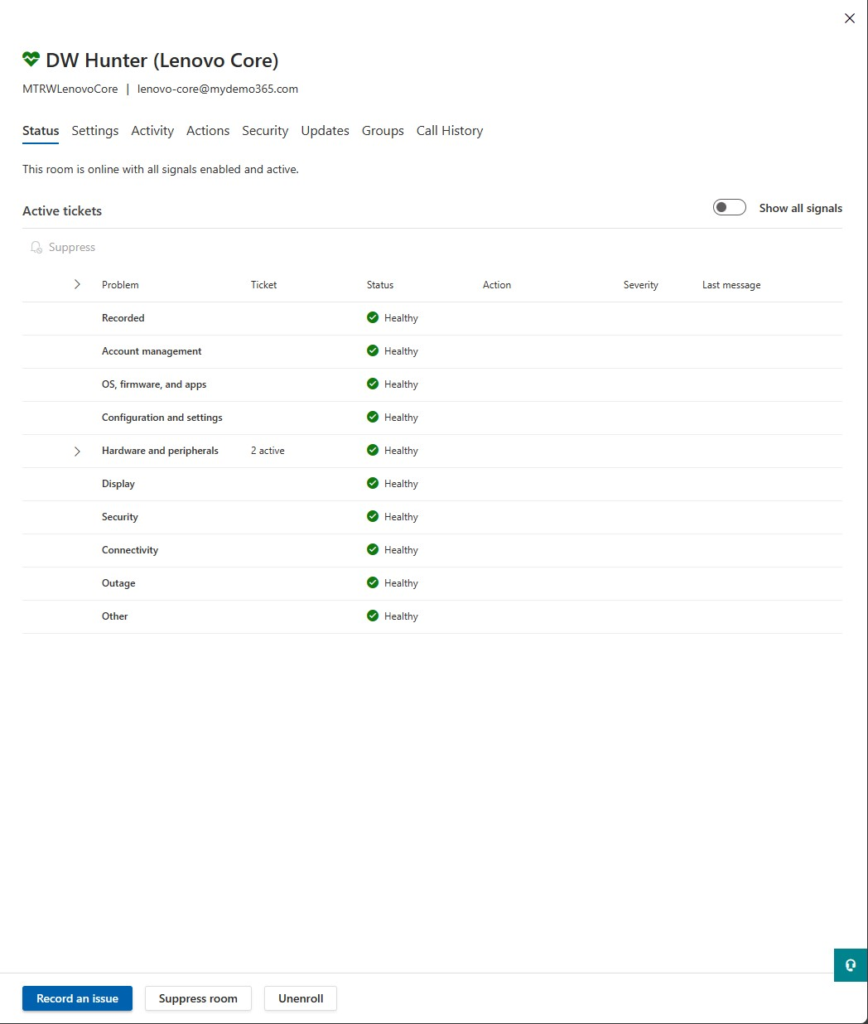
Right. Let’s Wrap Up.
Again, this was a continuation post. I want to make sure you’re using our Teams Devices Deployment Playbook and following best practices to deploy your devices. I’m blogging through that with various devices including my post on Teams Rooms on Windows + AAD Join which I posted last fall and linked at the start of this post. Today was a continuation of that focused on the Teams Room Pro Management Portal.
Update – as I was editing this post, we’ve started to release Teams Room on Windows v4.17. For those of you that readily / quickly update Teams Rooms on Windows (or who haven’t yet deployed) – we now support a more automated approach. You can read more here:

That’s it. Happy Teams Roomsing and Pro Portaling! 🙂


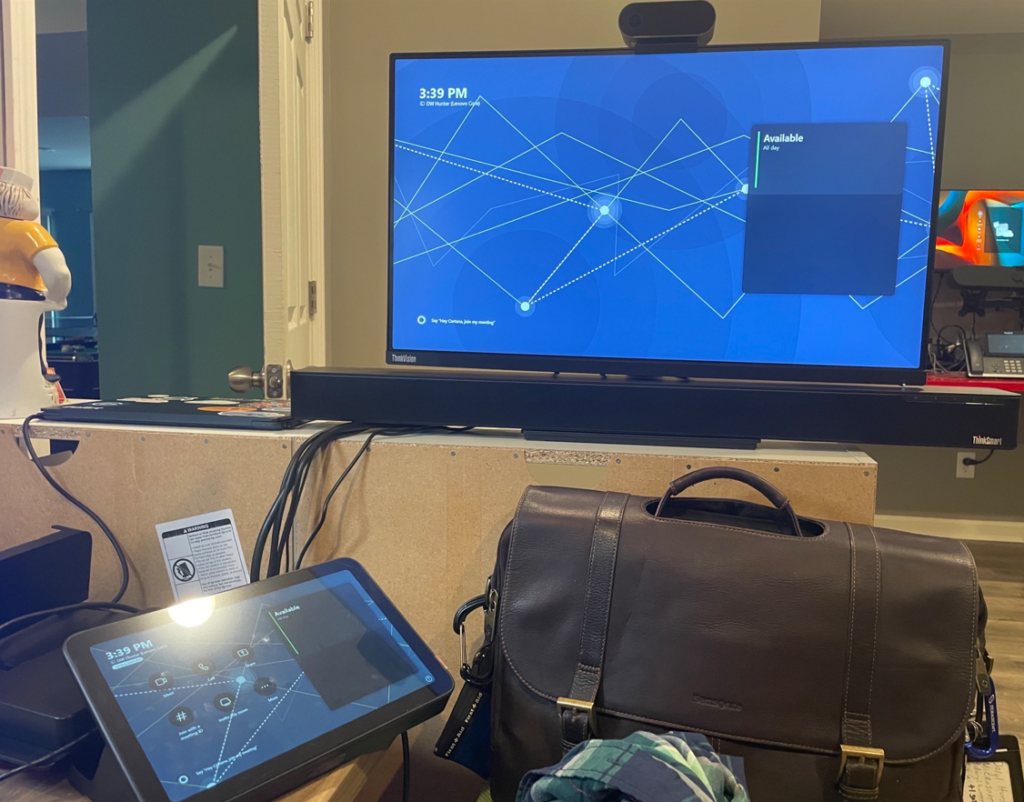
1 thought on “My Demo 365: Teams Room Pro Portal Bulk Enrollment”
Comments are closed.