Hi friends! That title is a mouthful! The Teams Rooms Pro Management Portal provides a way to manage and support your Teams Rooms devices. You can read more in that article linked above.
Today, I’m continuing my never-ending series on Microsoft Teams Rooms with a newer feature that shipped a few months ago – Remotely accessing a Teams Room console! Why is this top of mind for today? Well, just a few days ago I was talking with a friend who had several Microsoft Teams devices including some Teams Rooms on Android. He was considering Teams Rooms on Windows and I thought, hey, let me show you! So, I fired up my Pro Portal and walked him through it. I thought, huh, maybe I should write about this for others who may have never seen it. So, here we are. Another blog. I’ll try to do it justice.
Important Technical Considerations
Each of these are covered in the article above, but, I want to bullet point a few of them for specific callout:
- Remote Access is only available for certified Teams Rooms on Windows running Windows 11
- Android support is not available yet (as of this writing September 2024) – Coming soon!
- You must opt-in at the tenant level first
- This is off by default and requires Teams Rooms Pro management custom role & permissions
- Edge Browser only for the person (technician) who remotely manages the console
Right, let’s get started.
Enable remote access
Head to the MTR Pro Portal from Teams Admin Center or direct https://portal.rooms.microsoft.com and then navigate to Settings -> General and look for the Remote Access heading
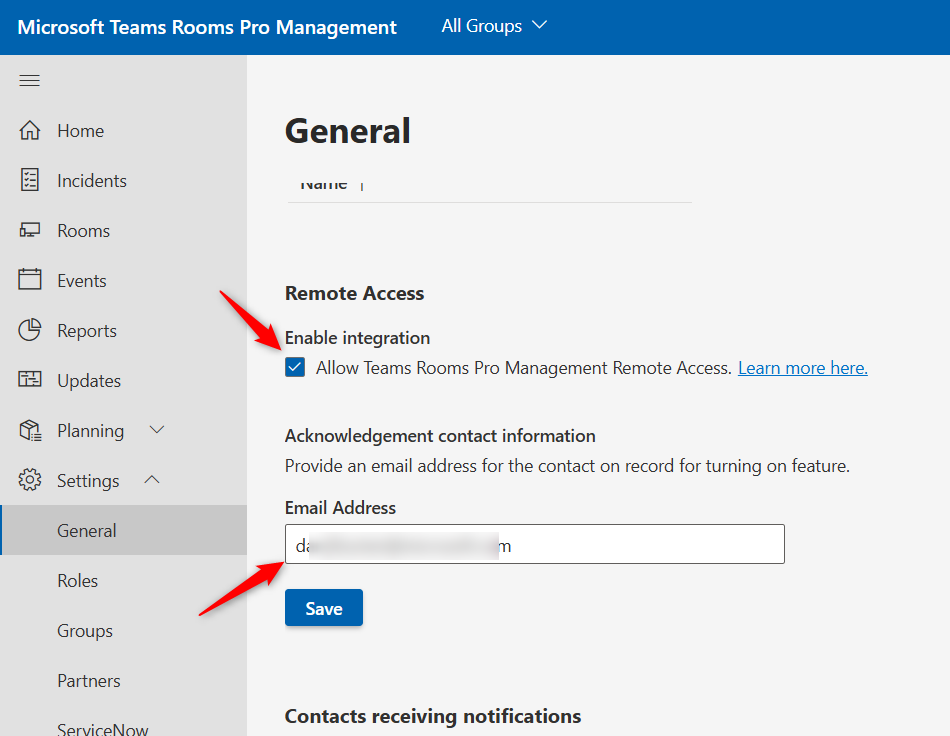
Check the box, enter an email address which is the attestation/acknowledgement that this will be enabled. Click Save.

Set permissions for remote access
Still at the Pro Portal, navigate to Settings -> Roles
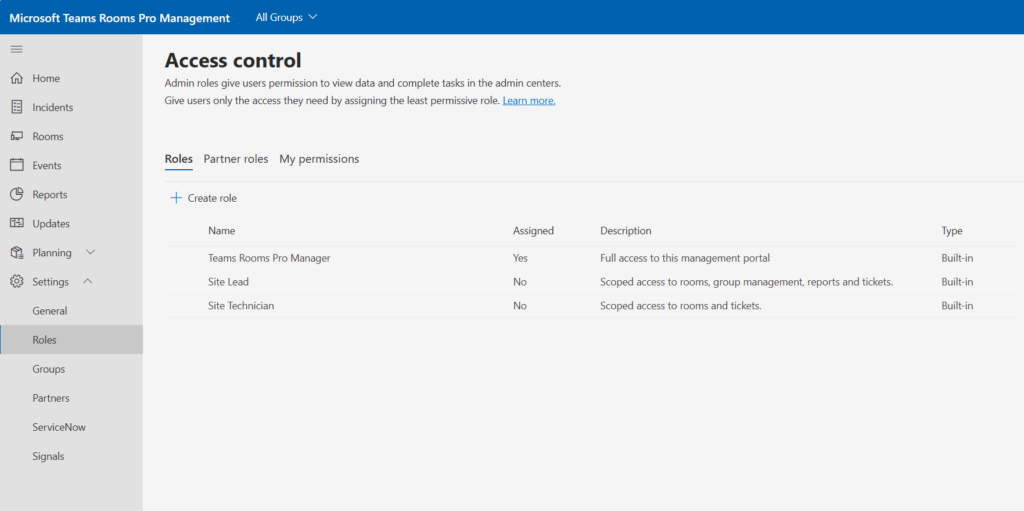
Click Create Role
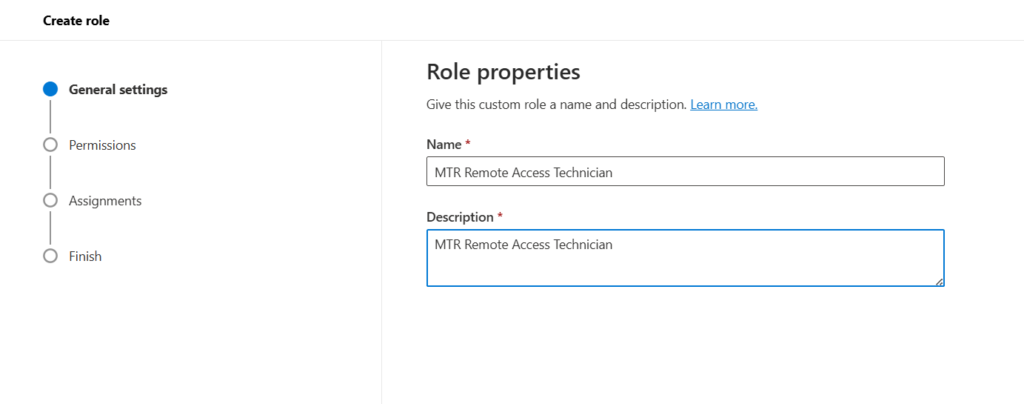
Give it a useful name and description. Click Next.
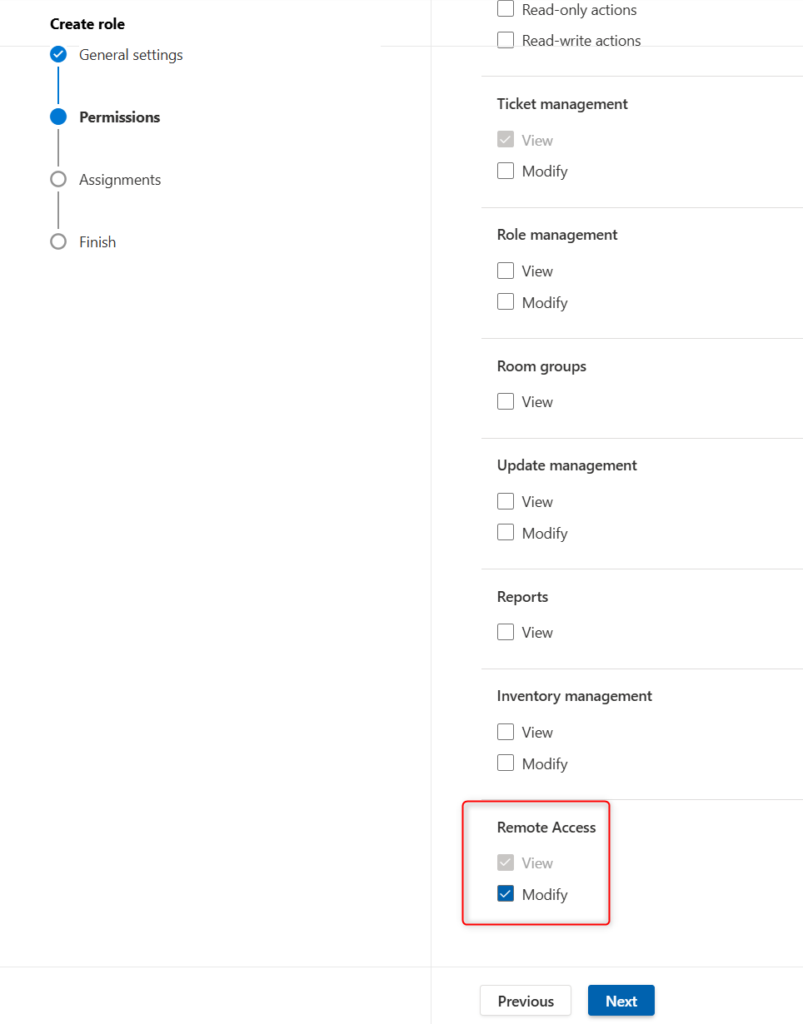
Scroll down and decide which “type” of access you want to grant – View-only, or Modify. Click Next.
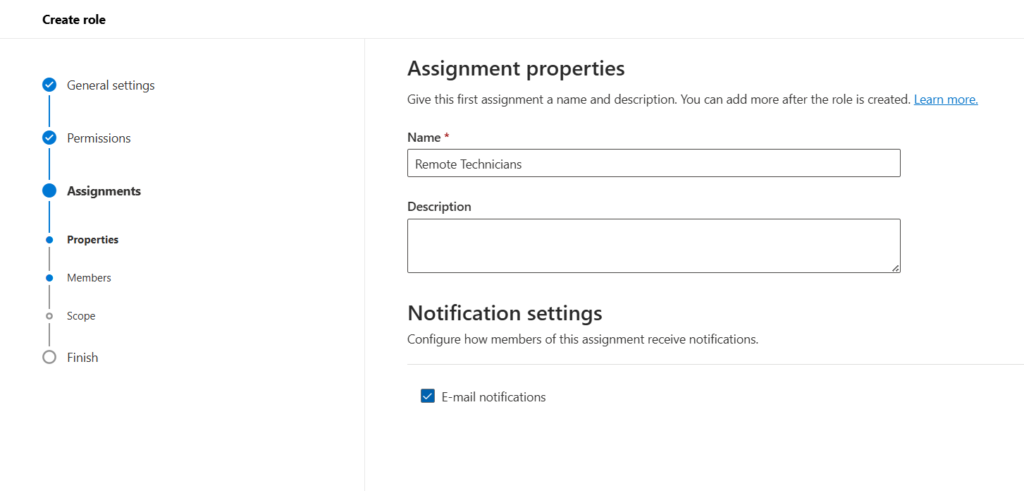
We’re creating a group to assign permissions. Give it a useful name. Click Next.
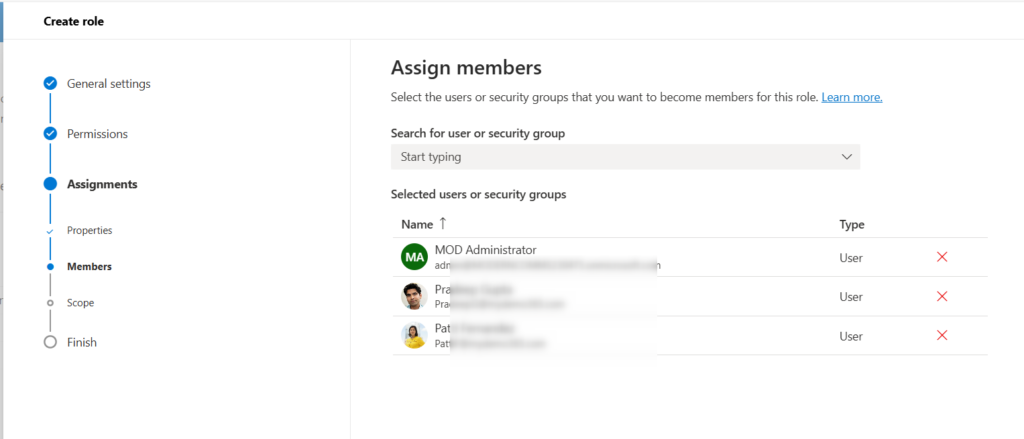
Add the members you want to give this ability to. Click Next.

Choose which Teams Rooms devices you want to include in scope. Click Next.
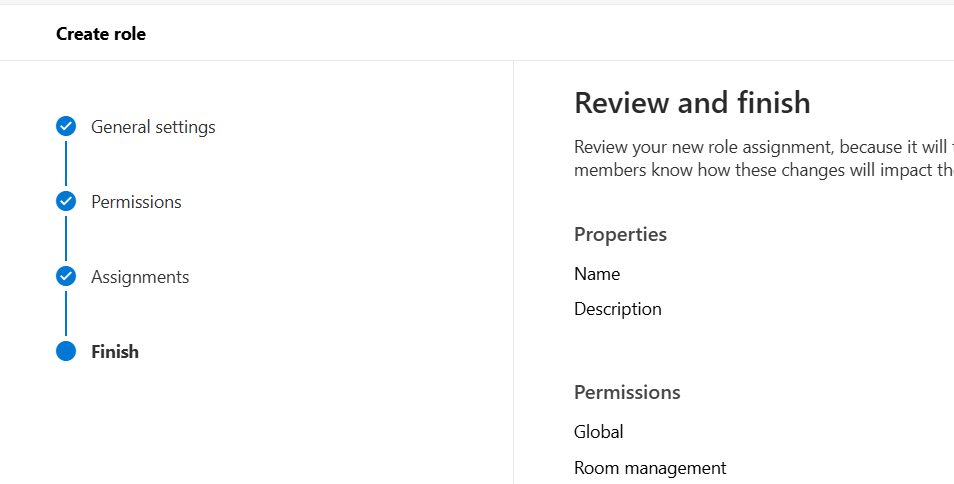
Review everything. Click “Add new role” to make the magic happen.
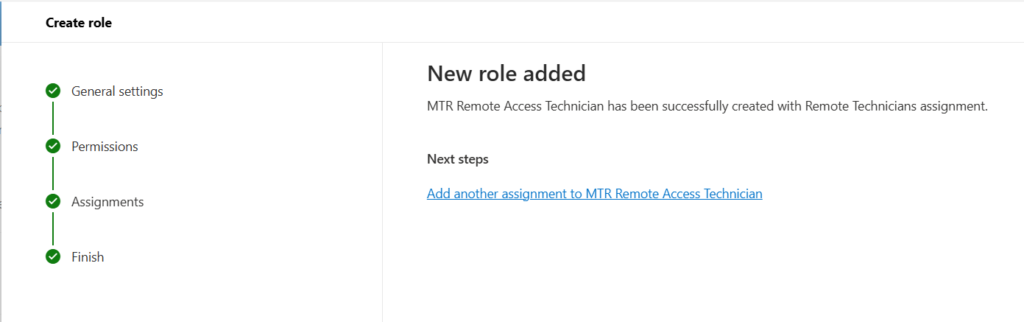
Good job. You’re Done here.
Remotely access Teams Room!
Now, let’s do it! Still in the Pro Portal, navigate to Rooms and then select a room. For my example, I’ll choose the Surface Hub I have.
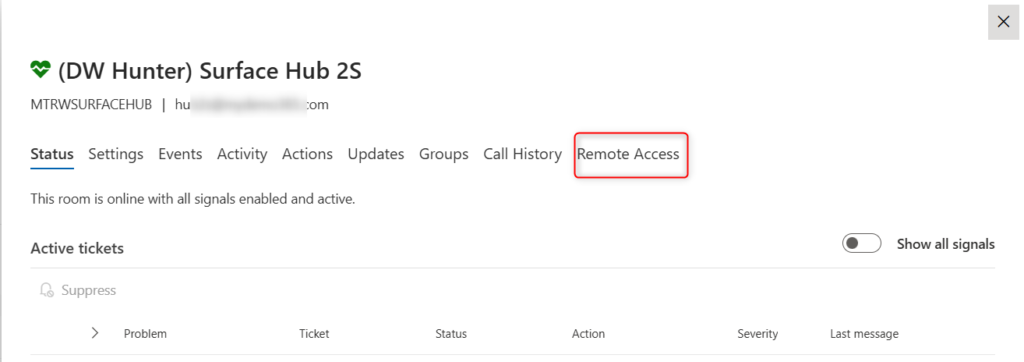
Check out that “Remote Access” tab! Yay!
Note: you can only do this if the console isn’t in an active call – IOW – no listening in!
Click the button.

Click Start session.
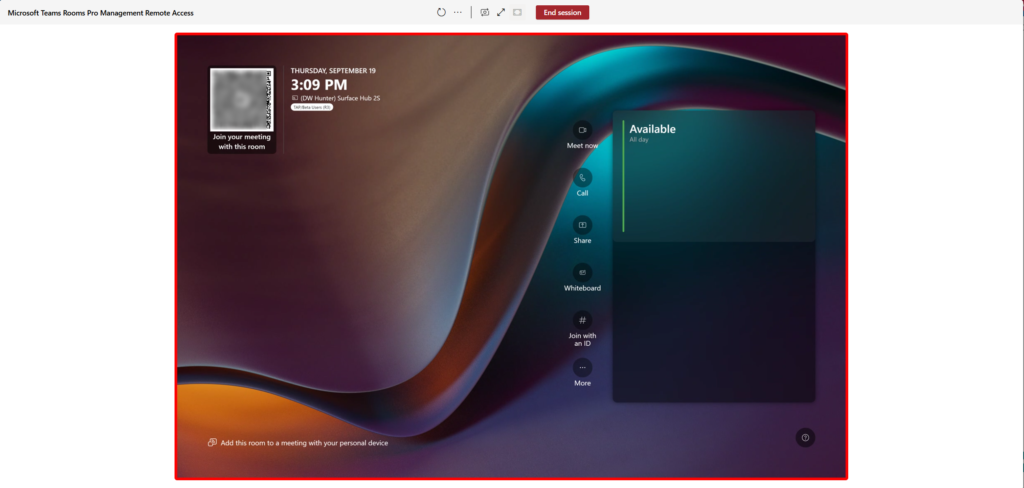

Boom! Amazing! I can now interact with whatever permissions I was given! And just to make sure I don’t do anything dumb, this is all logged! Head to Pro Portal -> Settings -> General and look for the Log history section

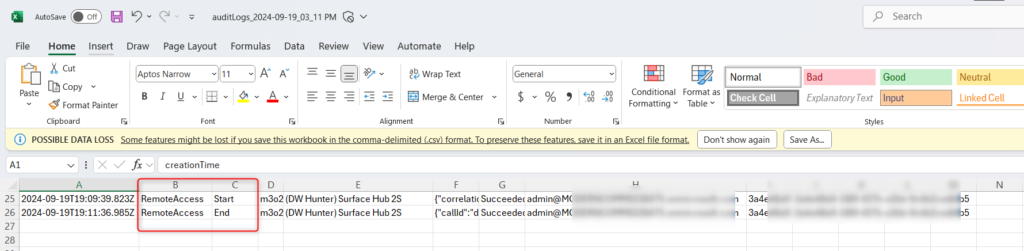
Finish
That’s it! Short and sweet today. This is such a great way to remotely access, view, train, and even demo Teams Rooms directly from an Edge Browser!
2 thoughts on “My Demo 365: Remote Access in Microsoft Teams Room Pro Management Portal”
Comments are closed.