Update November 15, 2023: I wrote a follow-up post on this for the new Microsoft Teams client. If you are using new Teams, head over there. If you’re still using classic Teams, please keep reading.
Hello friends! I’m back again with a quick “boots on the ground” conversation. Today’s topic is our announcement of Microsoft Teams + Elgato Stream Deck integration that was found on today’s “Advanced Webinars” launch article.
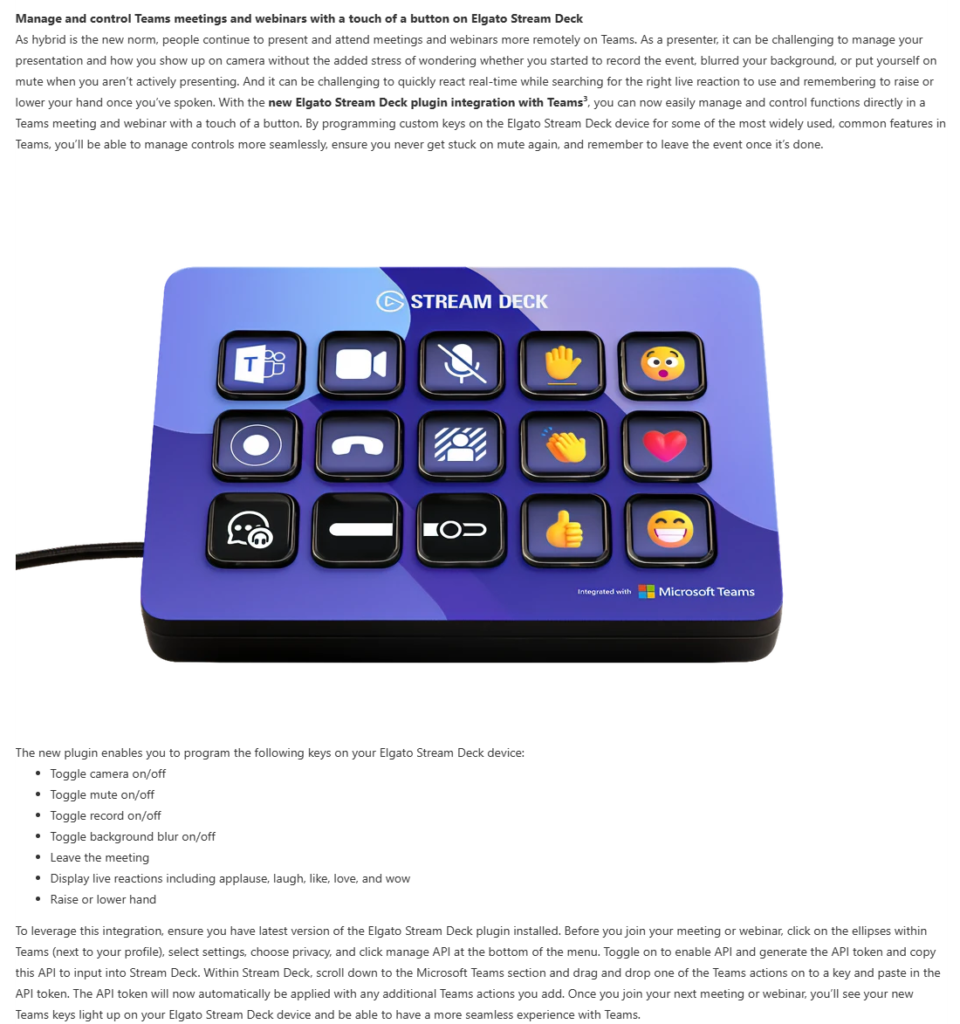
What is a Stream Deck? Well, for me personally, it’s an amazing “external controller” (keyboard?) for camera switching, content switching, and automation buttons for when I’m in a Teams Meeting or using other Streaming software. I am *not* a YouTuber – I’m way too old for that – but this is the type of gear one might use for quickly shifting your screen layout or adding fancy schmancy interactions on screen.
Specifically, I utilize my Stream Deck for 1) Virtual Camera and 2) OBS Canvas manipulations.
Quick shout out to my friend & colleague Denzil. He has an AMAZING github repo “Teams Like A Boss” with some sample canvases, and walkthroughs to make your Teams presentations amazing! Go click it. Go learn. Come back.
Anyway, back to the topic and another shout out to my friends & colleagues Simon & Bryan for bringing awareness and some technical tidbits to make this work!
Let’s bring it all together!
Elgato Plugin
I started this whole exercise by opening the “store” in the Elgato Stream Deck software. Click this:

and that opens the Store interface where you can search for the Microsoft Teams plugin and install it (notice mine is installed that’s why you see the “Uninstall” button below)

This now adds an entire to right-side-panel of integrations where you can create Stream Deck buttons for Microsoft Teams integration options.
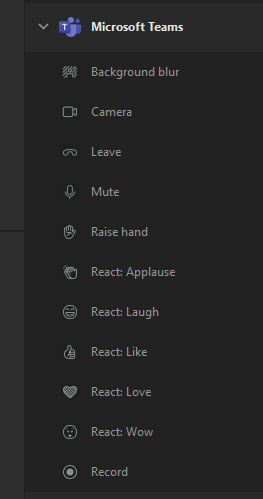
You can drag-and-drop each of those into your Stream Deck “page template”
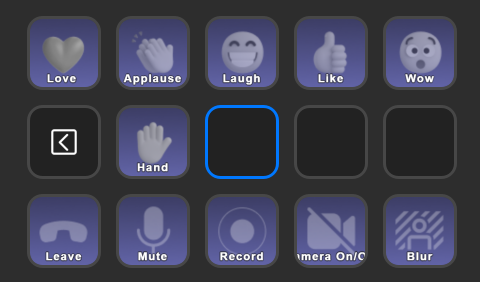
But, to make it all work, you need an API Key to “marry” Teams + Stream Deck… so…
Microsoft Teams Client / 3P API Token
let’s start by going to Teams App -> Settings -> Privacy
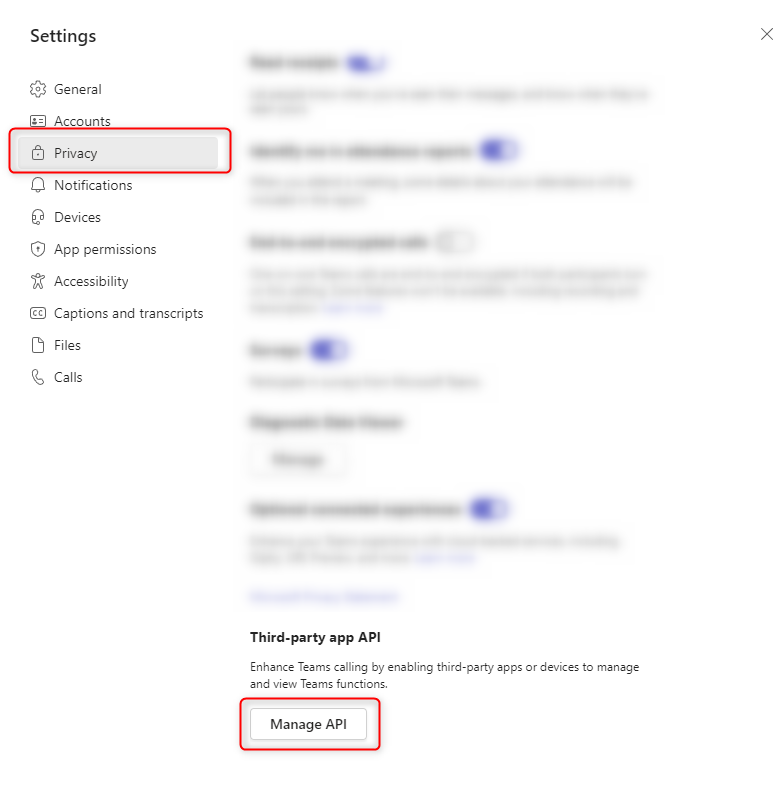
Click “Manage API” and then you want to copy that API token to your clipboard so we can paste it later
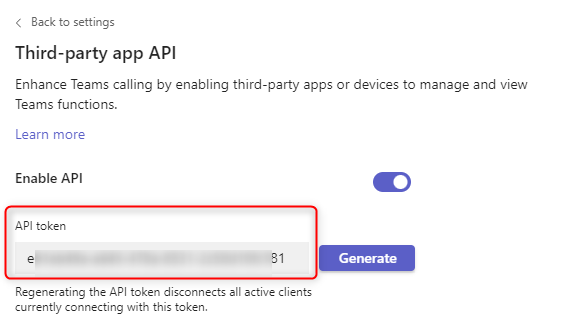
Elgato Plugin / API / Connecting The Dots
For each those Teams Plugin items above, the ones you dragged-and-dropped into an Elgato keyboard template, you want to paste in the 3P API token above, That’s it.
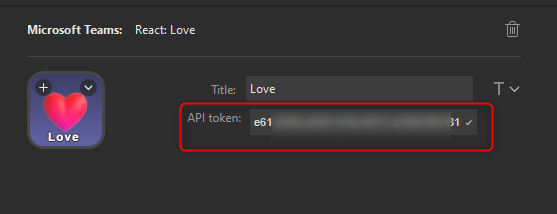
Teams Client – Use Them!
Now you’re ready! You now can utilize your Elgato Stream Deck in Teams Meetings/Webinars for things like camera manipulation, mute control, reactions, etc.
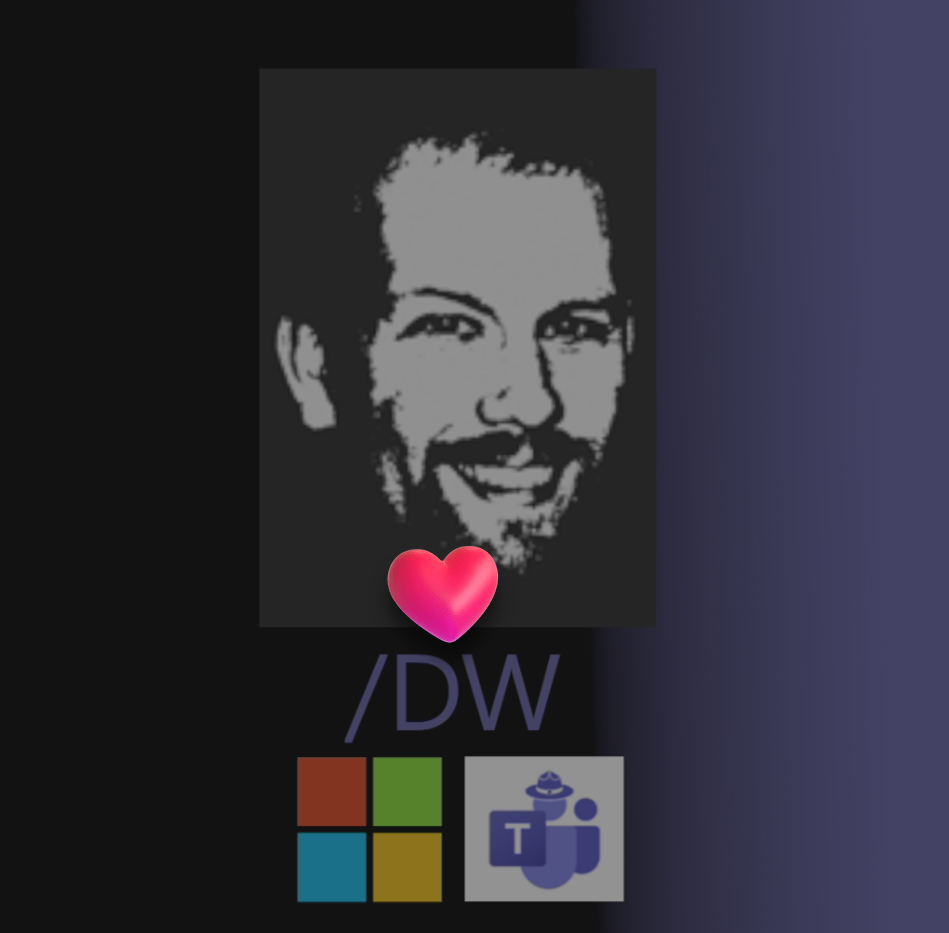
Why Does DW Care?
So, great DW, why does this matter? Well, it’s kinda nerdy of course! I have a somewhat complex “setup” with various devices, controller cards, controller decks, and a whole mess of devices. You’ve probably seen me talk about this on various blog posts or video recordings I’ve done. Here’s a quick view of my daily workspace:

See that Stream Deck? It’s front and center on my desk just above my keyboard, below my screens, and next to my ATEM Pro. I use it all-the-time to control my lights and cameras (I have 3 connected) and to change OBS Canvas views when I’m teaching, or presenting, or demoing, or whatever. I would be lost without my Stream Deck and now with Teams integration, I have so many more ways to be present and interactive during my day to day life!
That’s that. A fun nerdy post. I hope you like it 🙂