Today we'll finish our peek into Veeam Enterprise Reporter.
In Part 1 – we talked about initial setup
In Part 2 – we talked about configuration details and how to generate reports
Last time we left off by generating reports. If you recall, we logged into the Veeam Web Access website, and generated reports based around our LC.tv CEN cluster of ESX hosts.
Let's take time to install the Veeam Report Viewer. Go back to the Veeam Web Access Welcome Screen. On the bottom left hand side, you'll see the link to download/install the Viewer.
Click there and start the installation process. It's quick and painless.
Click Next.
Accept the EULA, click Next.
Adjust, if necessary, the Installation details. Click Next.
Click Install. Off you go.
Great, that's done. Go back to the Veeam Reporter Enterprise screen where we can get output. When we clicked the "Generate Reports" button, magic happened in the background and we were presented with this screen:
We're gonna save that to the Desktop. You'll notice that we COULD open that directly with Veeam Report Viewer, but instead, I prefer to save to the Desktop and then open from within the application. Why? Personal preference. Click OK and save the .VMR file.
Now, launch the Veeam Reporter Viewer from the Windows PC/VM where you are going to access/run the VMR output. You'll want Office + Visio + Adobe Acrobat installed.
Open up the .VMR file you saved to your desktop before. As soon as you open it up, the magic starts to happen…
At this time, the Veeam Report Viewer program is taking the .VMR file and generating a whole slew (is that a technical term?) of Word, Excel, Visio, and PDF documents with lots of details about your Virtual Infrastructure. If you have a large/complex infrastructure, this will take time. For our Central cluster, it took about 10 minutes for all the various reports to crunch and launch.
Once the magic is done, it will automatically launch the appropriate application (Word, Adobe, Visio, etc.) and display the output that it generated. Here's what came from the .VMR file.
Inventory Report – PDF – 332 Pages of information. You can get such granular detail, you may wonder why you need it. It's ALL the nitty gritty you need/want. Specific LUN details, overview of OSes installed, VM to Resource Pool, VM to Network, VM to Host, etc.
Inventory Report – DOC/RTF – 199 Pages of information. This is the same information in the PDF, just a different format.
Inventory Report – XLS – Hundreds of pages of "linked" information. Again, same details, just a different format. This one is linked cells, so, on page one, you can click the "Network to Host" link and be taken directly to the "Network to Host" details. I like this one best.
Storage Report – XLS – Many details re: your Datastores, Virtual disks, and Logical disks.
Lots of Visio Files – these are very cool, using Veeam Shapes, and show you visual details about your configuration, network, storage, vmotion, datastore utilization, etc. The amount of detail can be overwhelming, even on my large external monitors.
Here are some examples pulled from my specific situation that you can download and see for yourself. I've put them all into PDF format so you can view them without having to deal with Excel / Word / Visio viewers.
- Download Example1 - Summary of Cluster data
- Download Example2 - VM to Host data – What VMs live on what ESX Host
- Download Example3 - iSCSI Adapter details
- Download Example4 - Shared Datastores detail
- Download Example5 - Datacenter (LC.tv CEN), Cluster (DRS & HA Cluster), and Hosts
- Download Example6 - Storage Capacity table/graph report
- Download Example7 - Virtual Disks Capacity
- Download Example8 - Visio – Configuration Drawing – VMs in the Cluster
- Download Example9 - Visio – Very Complex Storage Report – Hosts / Datastores / VMs
So, that's that. I just showed you some of my favorite examples of Enterprise Reporter output. There is a lot more. The product gets so much information that it can be overwhelming. Now, I get to figure out what I need, and how often to get it, and then what to do with it once I have it. Fun, huh?
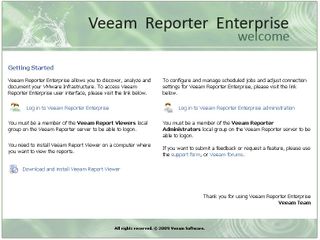

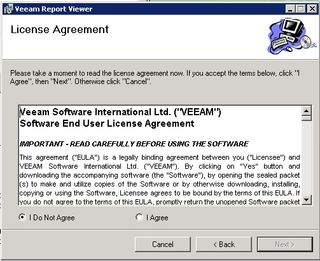
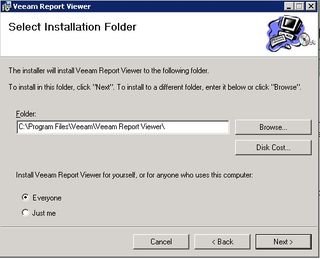
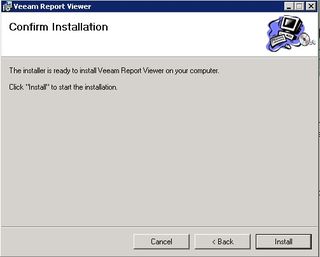
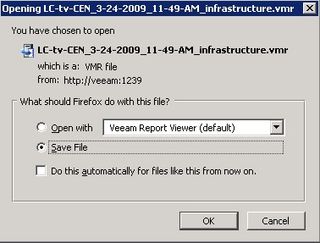
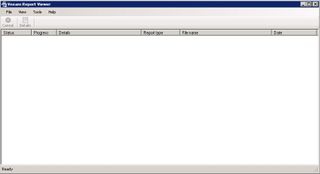
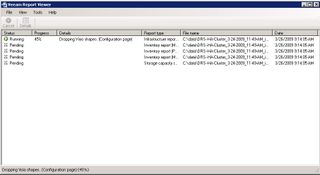
Daryl,
Thanks again for another excellent post. One of the things you can do for some of the reports is play around with the settings as well as what what’s included for each report. For instance, the Visio Datastore report will look much different if you don’t include the Virtual Machines. You can select just this Visio report from the Web Interface and that’s all that will be generated.
If you get into checking out the PowerShell Extensions I’ve love to hear your feedback.
Thanks,
-doug
Doug Hazelman
Veeam Software
Doug–
Yeah, I ran these as verbosely as possible. I love how granular the detail can be, but for sure, it can be overwhelming.
As far as PowerShell – I’m a PS newbie – I saw that, and installed the extensions – haven’t played yet.
Thanks for the comment,
–DW