Hi friends! I wanted to come back to my long(ish) running series on Teams Phone + Shared Calling. I’ve written a number of topics:
- https://darylhunter.me/blog/2023/10/my-demo-365-teams-phone-shared-calling-payg-edition.html
- https://darylhunter.me/blog/2023/11/my-demo-365-teams-phone-shared-calling-operator-connect-edition.html
- https://darylhunter.me/blog/2023/12/my-demo-365-teams-phone-shared-calling-shared-devices-edition.html
- https://darylhunter.me/blog/2023/12/my-demo-365-teams-phone-shared-calling-teams-rooms-edition.html
- https://darylhunter.me/blog/2023/12/my-demo-365-teams-phone-shared-calling-teams-rooms-android-edition.html
I wanted to come back because of some exciting news! I’ve previously shared that the Shared Calling Policy CREATION and GRANTING (assigning) could only be done with PowerShell 5.5+ and that Teams Admin Center management was coming. It’s here – specifically see the new TAC callouts for steps 8 and 9! So, let’s cover some of my favorite Teams Admin Center items related to Shared Calling. Let’s go!
Step 8 – Create the Shared Calling Policy (Learn Article)
Navigate to Teams Admin Center (https://admin.teams.microsoft.com) -> Voice -> Shared calling policies
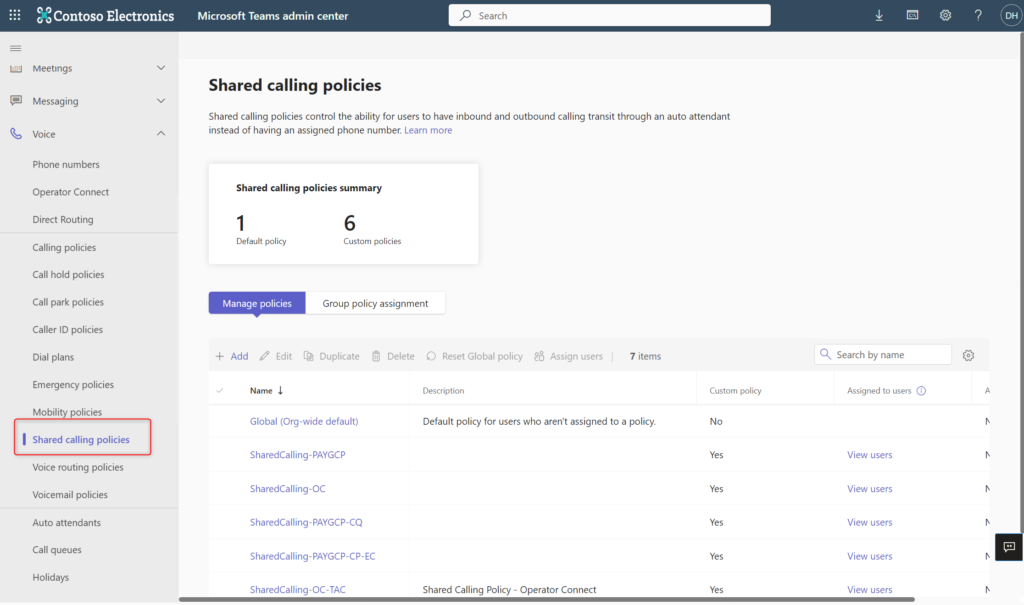
To create a new Shared Calling Policy – click Add.
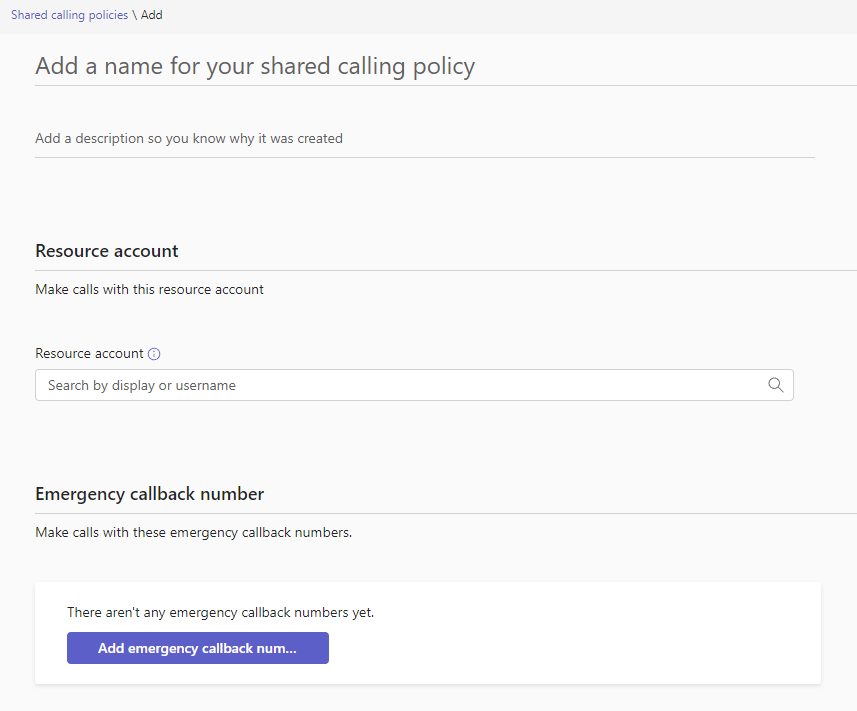
Enter details for the description, and then search / add a Resource Account – AA-Shared-OC in this case.
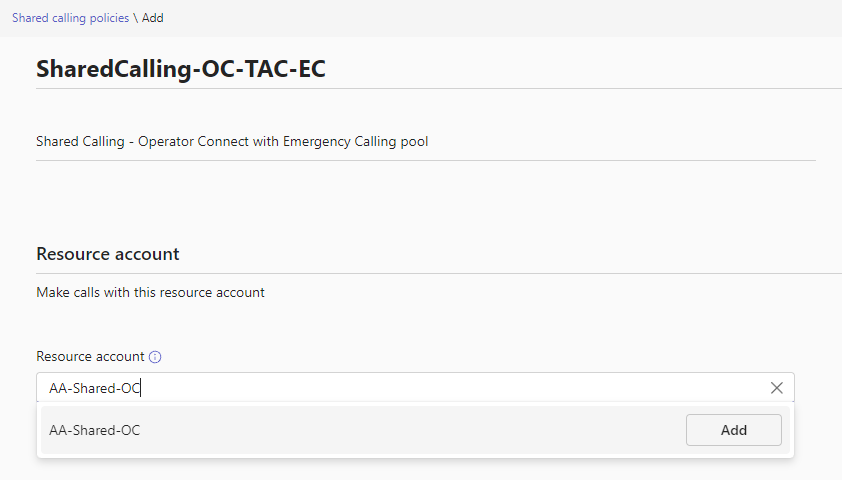
The Phone / Location Details will automatically populate assuming you set them up correctly. 🙂
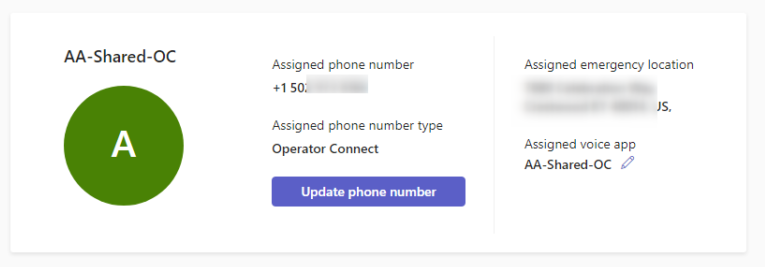
Now Add your Emergency Callback numbers (as needed).
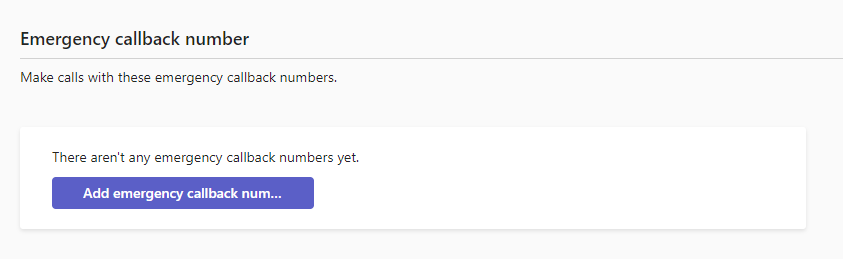
Important Note: as called out in the main Shared Calling documentation, the assigned Emergency Callback numbers added in the pool must be of the same TYPE (Calling Plan, Operator Connect, Direct Routing) as the Phone number assigned to the Resource Account. Teams Admin Center offers a checksum in the policy itself where when you add new callback numbers, it knows what type they should be! In this policy, I’m using Operator Connect for my Resource Account, so any new callback numbers must be OC too!
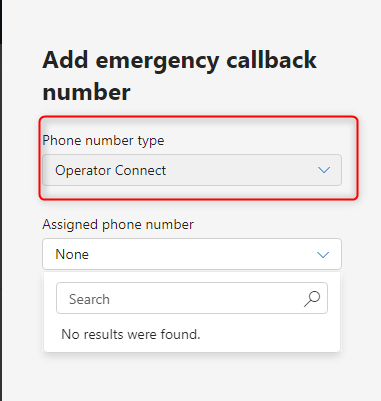
Great – now – final review and then click save!
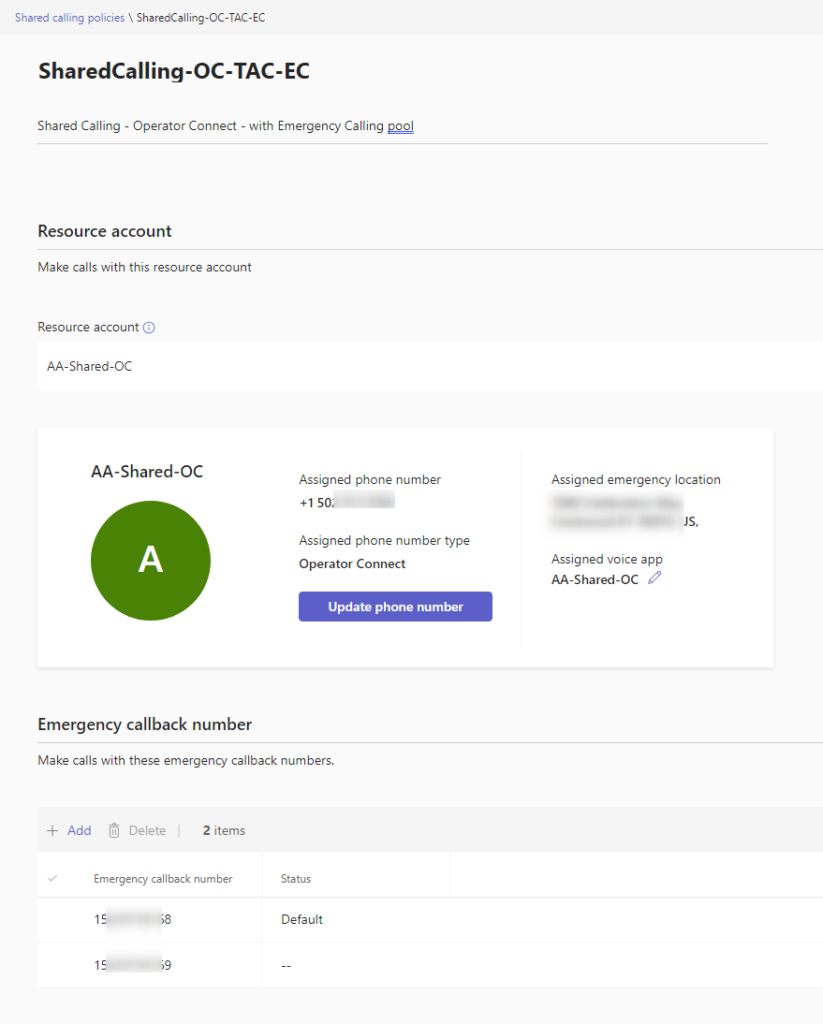
Step 9 – Assign the Shared Calling Policy to users (Learn Article)
Now that you’ve created the Shared Calling Policy, assigning it is super easy! From the same Teams Admin Center -> Voice -> Shared calling policies – select a policy and click Assign Users.
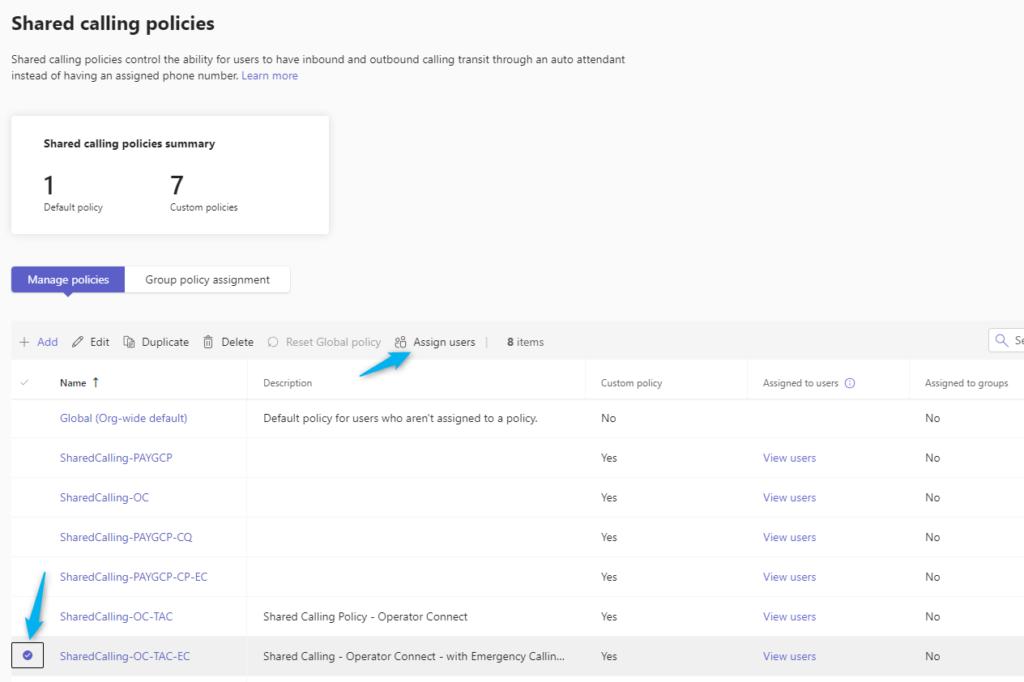
We’ll assign this policy to Patti.
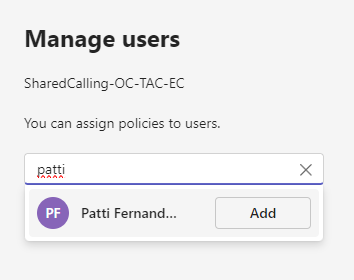
When you Add – and then Apply changes – you’ll be given a confirmation screen
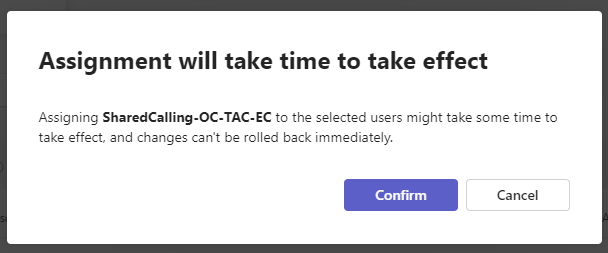

Teams Admin Center – Can you filter users by Shared Calling policy?
This one has come up many times! All this is great, but, how can I be sure to filter on my specific M365 users enabled with a particular Shared Calling Policy! No problem. You can do this two ways.
1) Easy Way – jsut click on “View users” from any Shared Calling Policy

This brings up a specific filtered view! And there’s Patti!
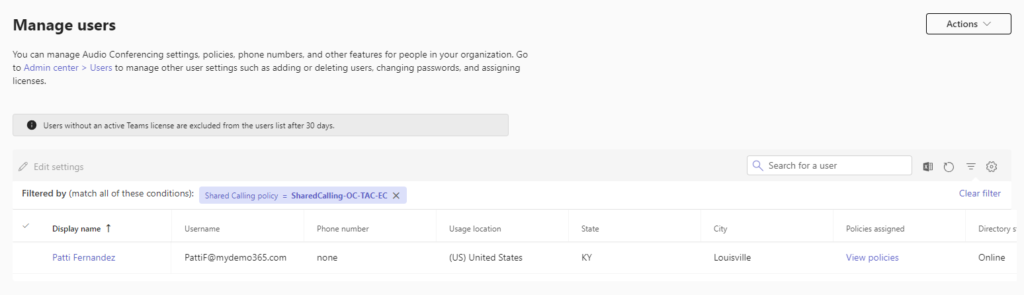
2) Longer Way – first navigate to Teams Admin Center -> Users -> Manage users and click Filter
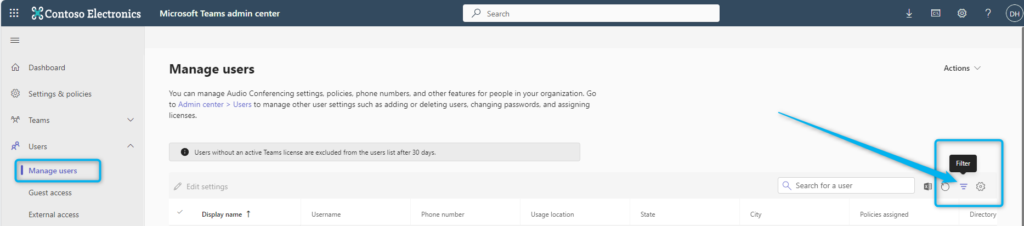
Filter by Shared Calling policy and choose your options
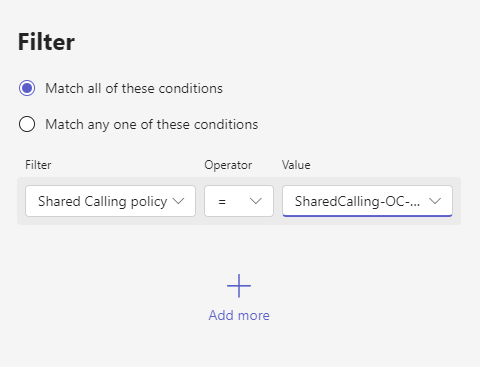
This is in effect the same as Option 1 – just a longer way to get there 🙂
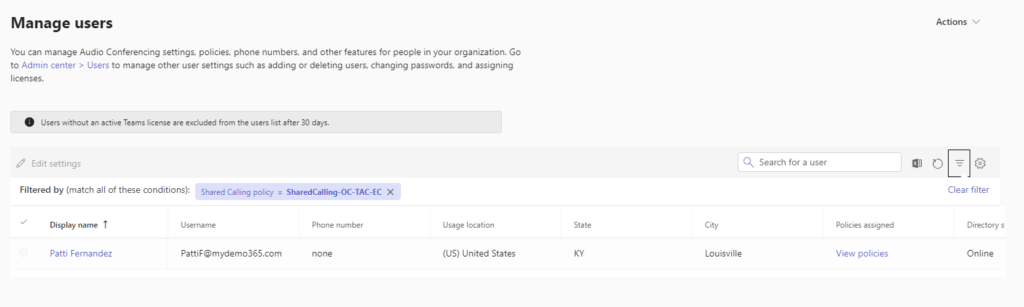
Teams Admin Center – Can you view Shared Calling details assigned to a user?
Well. I sure hope so! As you remember above, we’ve enabled Patti for Shared Calling. Let’s see what details we can see. Either manually navigate to Patti in Teams Admin Center -> Users -> Manage users, or better yet, choose one of your methods above to filter by that SharedCalling-OC-TAC-EC policy so you can find Patti Fernandez. Click on her name.
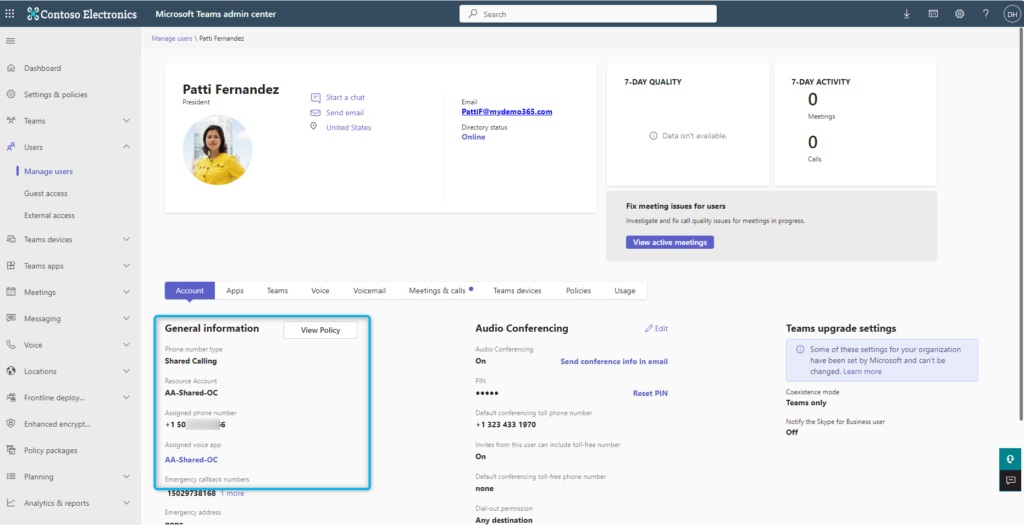
Nice! Check out that Blue Box! You can see all of her Shared Calling details – policy name, phone number assigned (Which is the phone number assigned to the Shared Calling policy) etc. If you click on the “View Policy” button, you’re taken back to the Shared Calling policy details that were created at the top of this blog.
Wrap Up
That’s it. Those are the big things I wanted to point out! Shared Calling is becoming a very exciting conversation with customers all over the world. We’ve been working hard with customers on this since GA last fall, and now that Teams Admin Center management has launched, we’re gearing up for a flood of new conversations! How can we help you?!?!