Hi friends. I plan on this to be my last post in 2023. Thanks for those of you that actively follow along, interact, and share my posts. I do this for fun. Yes, I find this technology fun 🙂 Today is somewhat of a reprise – taking my last post around Teams Rooms (Windows) and focusing on Teams Rooms (Android) setup for Teams Phone Shared Calling! So, you might experience some DeJa’Vu here 🙂
As shared last time, I wanted to cover off on another super top-of-mind topic this month. For the last couple of months, we’ve been listening and learning to understand how Shared Calling for Teams Phone has been landing and meeting customers’ needs. We went GA (Generally Available) a couple months ago with the Shared Calling policy creation and assignment via PowerShell only. At Ignite in November we announced the Teams Admin Center option for policy creation and assignment is coming shortly. I’m hearing from many customers about their excitement to light up creative “Teams Phone on Demand” scenarios.
That said, one of the most recent topics to come out of the Shared Calling scenarios is around Microsoft Teams Rooms. We have a great footprint of Microsoft Teams Rooms deployed and in active use around the world. Recently customers have been interested in lighting up PSTN Calling to these devices. Those customers may or may not be interested in a full Teams Phone implementation. I want to cover off on the simple topic of activating PSTN Calling to a Microsoft Teams Room Android device utilizing Shared Calling!
Homework First
To help accelerate our conversation, I’d like to draw your attention to my first two posts which covered off on how to setup and activate both Shared Calling via PAYG Calling Plans and Shared Calling via Operator Connect. And then earlier this week I wrote on Shared Calling with Shared Devices (ie: Common Area Phone + Teams Display). So, please start there and then come back here.
Teams Rooms Android Starting State
Here is a good understanding of the “starting state” for our scenario. I’m going to use a Microsoft Teams Rooms on Android device for this blog.
- Teams Rooms on Android – poly-mtra@mydemo365.com – I have created a new resource account and deployed a Poly Studio X50 + TC8 Console for this exercise using this resource account. As above, I followed our Teams Devices Deployment Playbook (currently slide 26) for this top-to-bottom. The Teams Rooms Pro license is assigned, the device is enrolled and online and active.


And the Console / FOR (front-of-room) looks like this. Notice there is no “Calls” button. For screenshot ease, I “stacked’ these and put the TC8 Console “on top” of the X50 FOR Display.
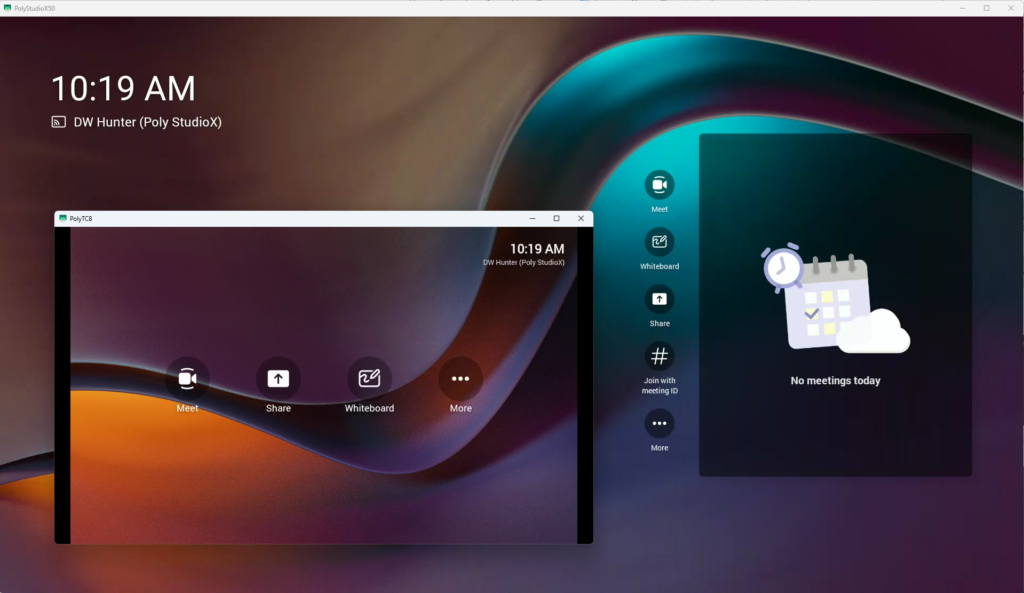
Enable Shared Calling
I’m not going to exhaust the top-to-bottom approach like I did in the previous two Shared Calling articles. Remember, I linked to those in the very top of this post in the “Homework First” section. If you want to see every step along the way to enable Shared Calling, please go read those. So for this, I’m going to simply show you enabling enterprise voice and also granting the shared calling policy for these accounts.
- Teams Rooms on Android – poly-mtra@mydemo365.com – similarly, following the “Operator Connect” post from before, let’s properly enable the resource account for the Poly device:

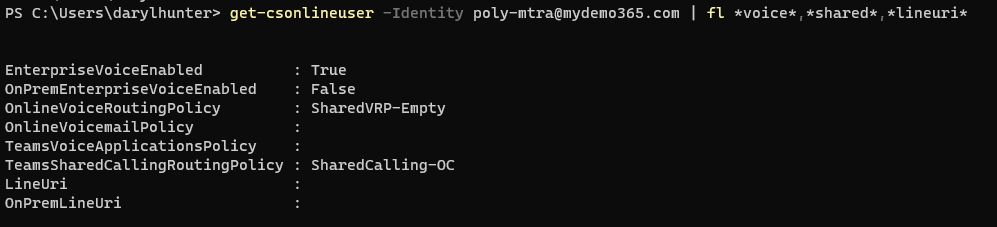
Note: it might take a few mins, or a device reboot/re-auth, for this to fully take effect and the UI/UX of the device to change to reflect Shared Calling setup. For mine, I’ve found about a 15 min window of time before everything takes effect.
Make It Real!
Right, okay, let’s do this. First of all, let’s look at the device UI/UX. Notice you can see the Calls app on both the X50 Front-of-Room (because in my case, I’m connected to a touch-display) and also the TC8 Controller.
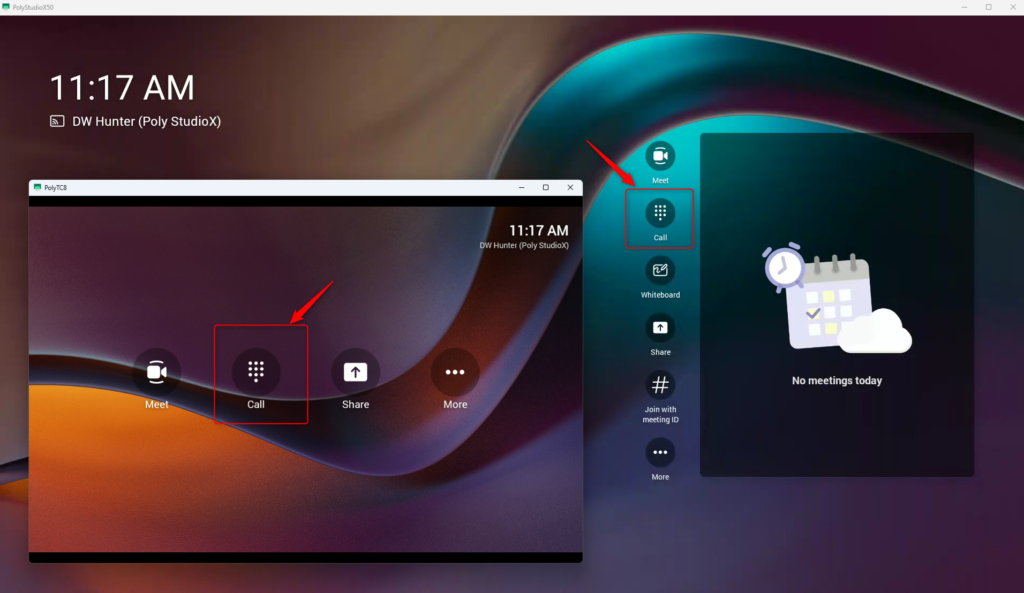
Let’s make a simple calling test from the Teams Room on Android device. I’ll open the Calls app.
Notice the dialpad appears. Check! That’s Good! Let’s call my cell phone.
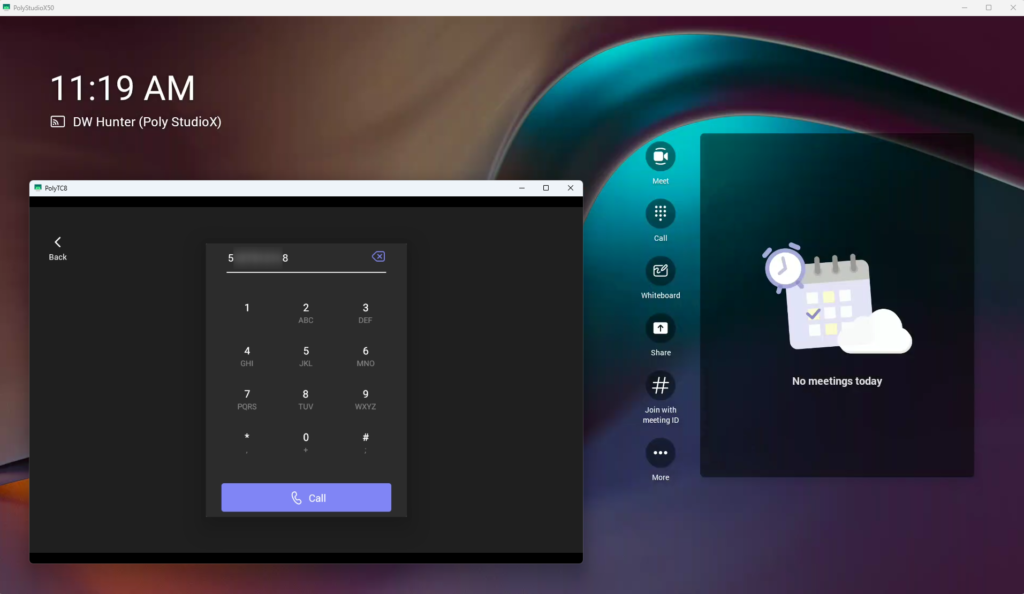
It rings.
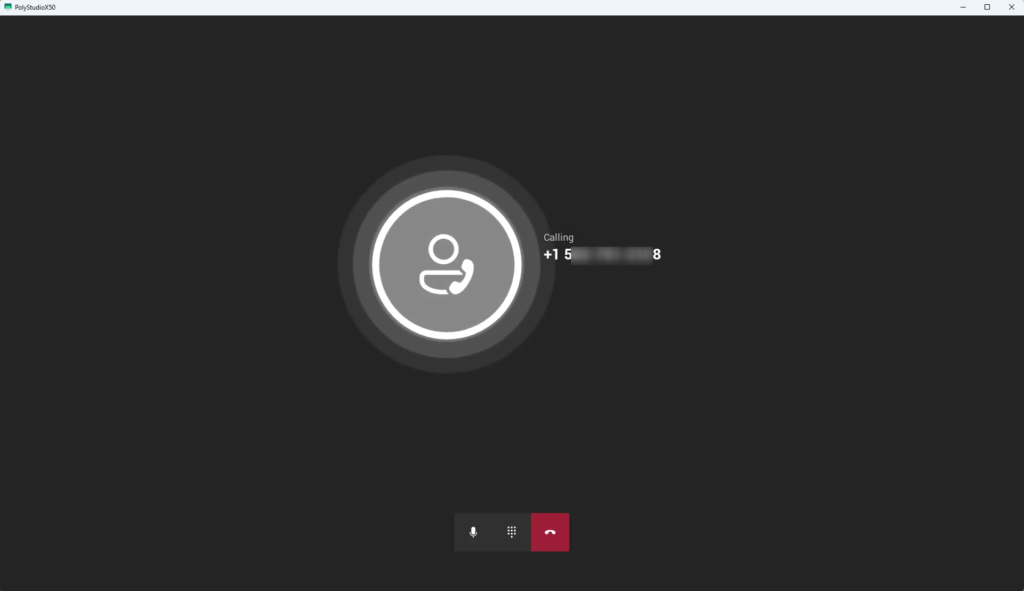
I answer.
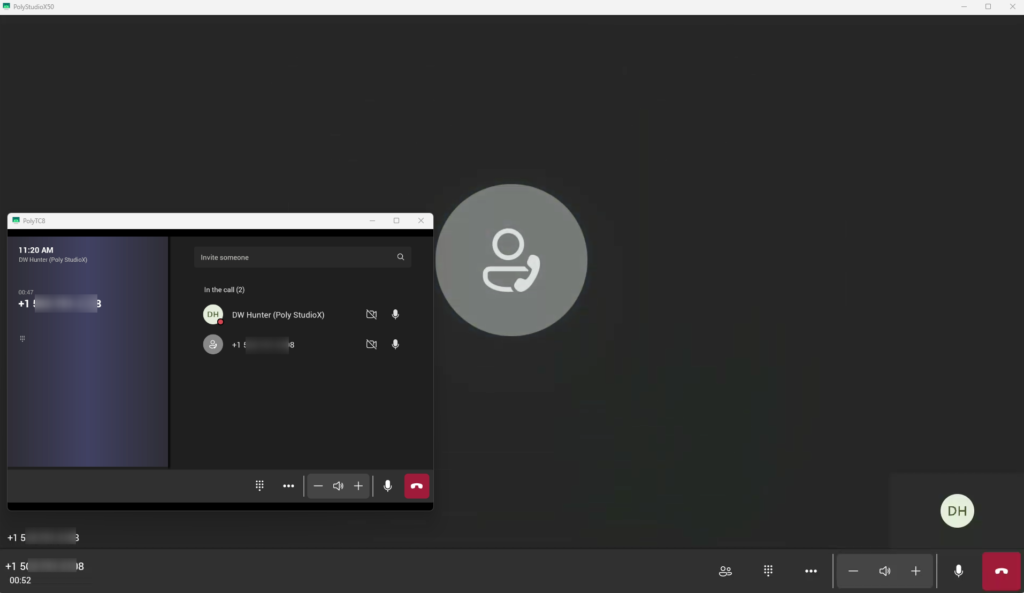
This is just like the OTHER Shared Calling Demos. But, worth a reprise so you can see it on the device UI/UX to make sure there are no tricks 🙂
Let’s hang up and wrap this up but first an important note I’ve shared before: you *may* need to assign a CallerID Policy to make sure the outbound caller ID is properly reflected. AFAIK this is only a Direct Routing requirement. I haven’t had to do this for PAYG or Operator Connect powered Shared Calling scenarios.
Resources for further learning
Now that we’re at the end, I always try to highlight some useful resources for your continued learning.
Phone System documentation for Shared Calling
Plan for Shared Calling – Microsoft Teams | Microsoft Learn
Configure Shared Calling – Microsoft Teams | Microsoft Learn
Shared Calling scenario – Microsoft Teams | Microsoft Learn
TPM (Teams PowerShell Module) PS cmdlet documentation
New-CsTeamsSharedCallingRoutingPolicy
Get-CsTeamsSharedCallingRoutingPolicy
Remove-CsTeamsSharedCallingRoutingPolicy
Set-CsTeamsSharedCallingRoutingPolicy
Grant-CsTeamsSharedCallingRoutingPolicy
YouTube – from Shervin Shaffie who is a Microsoft Principal Technical Specialist
Shervin Shaffie (Principal TS) Walkthrough
We made it. You did it. We’re done. I’d love to hear any comments about this and if you find this useful or if this doesn’t *yet* fit a scenario you have where you need to provide Teams Phone to Microsoft Teams Rooms devices without dedicated phone numbers. This looks compelling for most. Tell me what you think.
1 thought on “My Demo 365: Teams Phone – Shared Calling – Teams Rooms Android Edition”
Comments are closed.