Hi my friends! I’ve been in the middle of a long-running series of posts on Microsoft Teams Shared Calling. In the last week or so, I’ve been talking with some colleagues about use cases and scenarios where Shared Calling makes the most sense. During one of our sync meetings, my friend Matt talked about the power of using Groups to assign not only Shared Calling policies, but, also adjacent Teams Policies. Let’s build on this series of posts and explore the power of groups!
Starting Point / Review
To get started, go back to one of my first posts on Shared Calling for PAYG/Calling Plans or Operator Connect. That will get you to a baseline setup. For this blog, I’ll focus on the PAYG/Calling Plans setup. And, for clarity, we have a fully setup Shared Calling Policy called “SharedCalling-PAYGCP” and you can review the settings in the Teams Admin Center -> Voice -> Shared calling policies
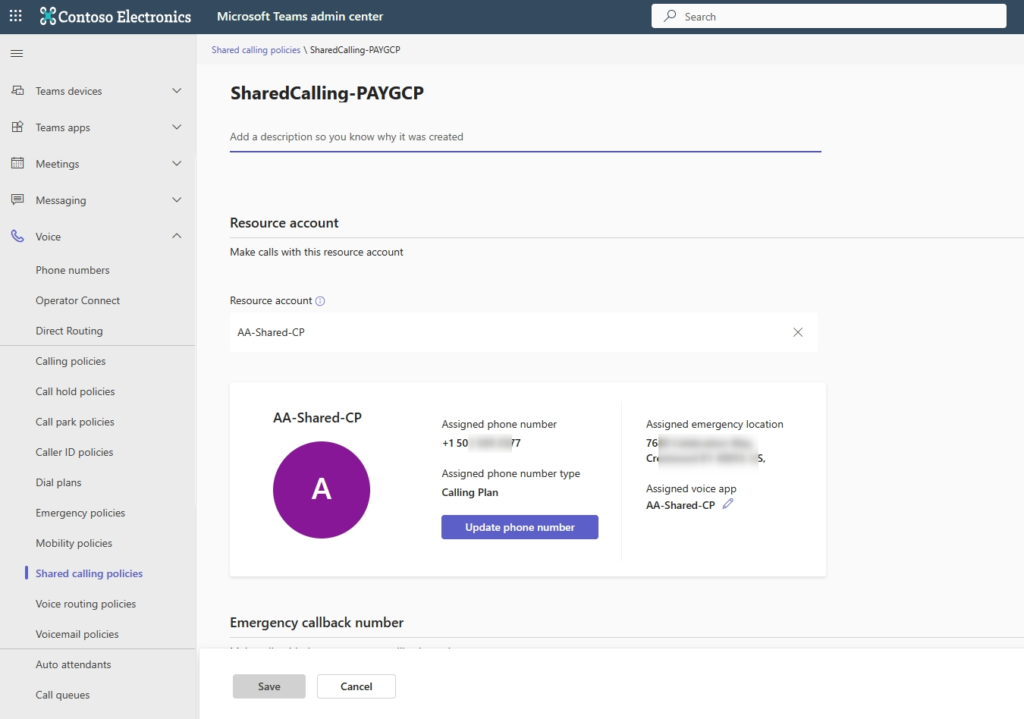
Entra Group Creation
Alright, the magic we’re going to use today is an Azure AD (Entra ID) group. Let’s create that now. Navigate to the Entra Portal https://entra.microsoft.com and login with an appropriate account. Then head over to Identity -> Groups -> All groups
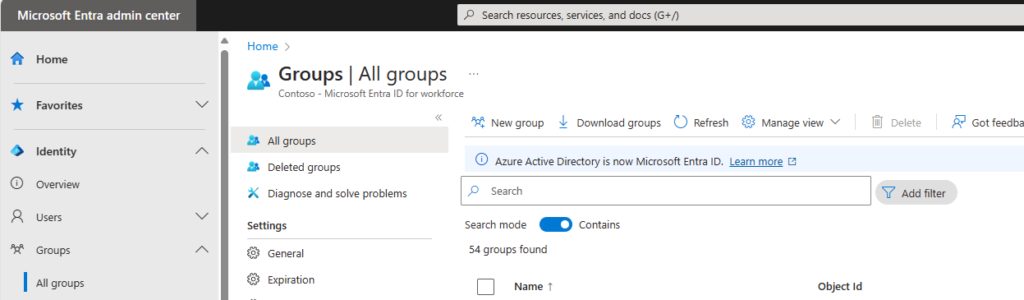
Click that “New group” button. Fill out your useful details including an Owner. Click Create.
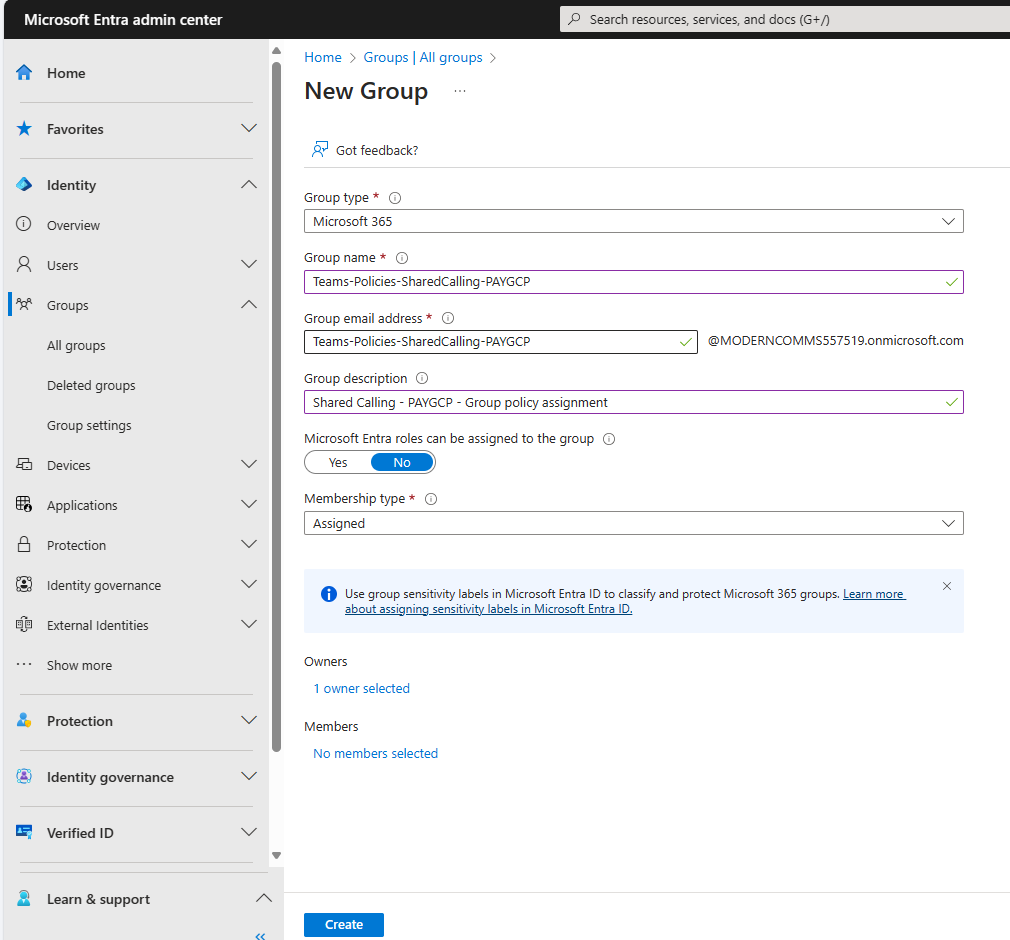
Notice we haven’t added any members yet. That’s by design at this point. We’re just setting up the plumbing. We’ll assign the members and let our scale automation happen magically later!
Scope Auto Attendant “dial by name” with Entra Group
Okay. Let’s go back to the Auto Attendant for this Shared Calling policy. Remember, the details of all that is in the original post I linked to. We’ll pick up with the existing Auto Attendant “AA-Shared-CP” found in Teams Admin Center -> Voice -> Auto attendants.
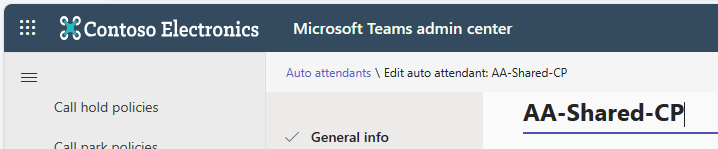
Navigate to the AA -> Advanced Settings -> Dial scope and we’ll want to Include *only* based on this Entra Group we created called “Teams-Policies-SharedCalling-PAYGCP”
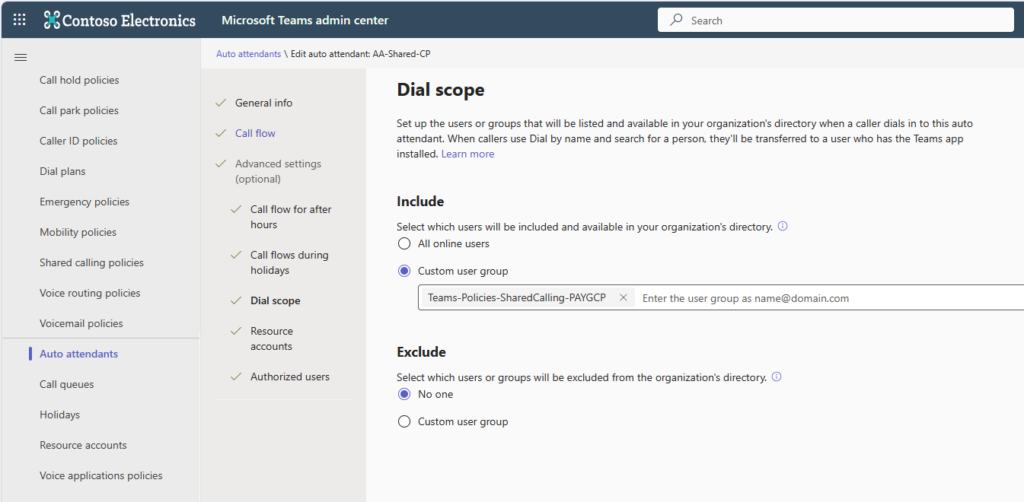
Assign Shared Calling policy via Entra Group
Now let’s setup our Shared Calling policy “SharedCalling-PAYGCP” to assign based on this Entra GroupNavigate to Teams Admin Center -> Voice -> Shared calling policies and click the “Group policy assignment” button.
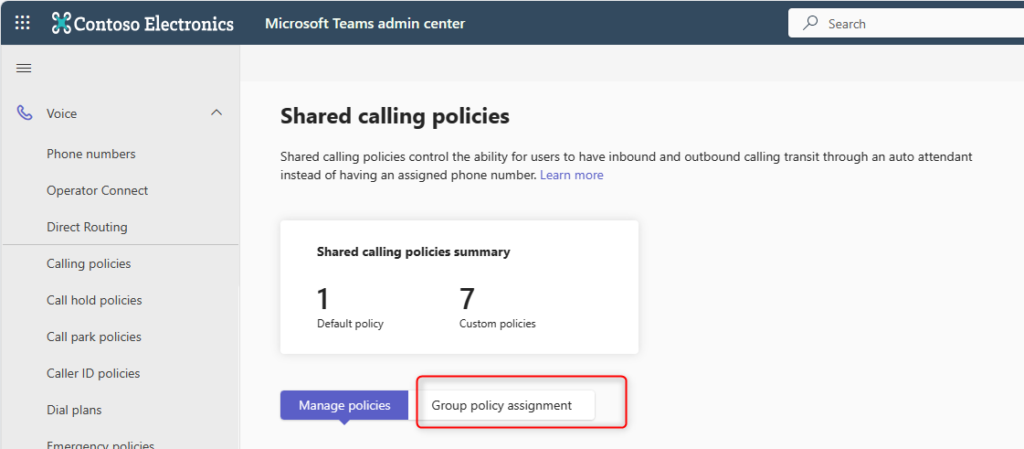
Click Add
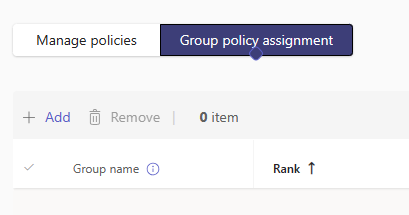
Find the right Entra Group and select the right Shared calling Policy
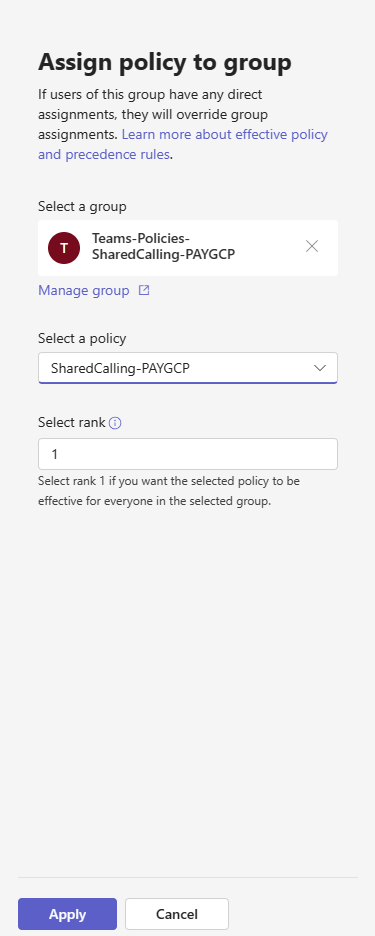
Click Apply and note the confirmation screen
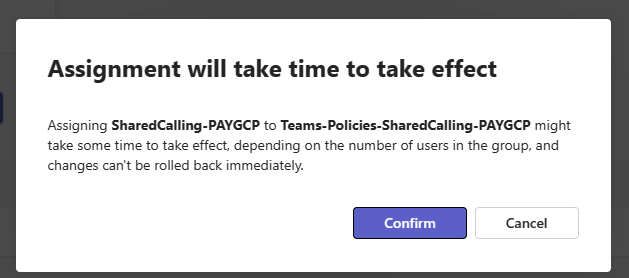
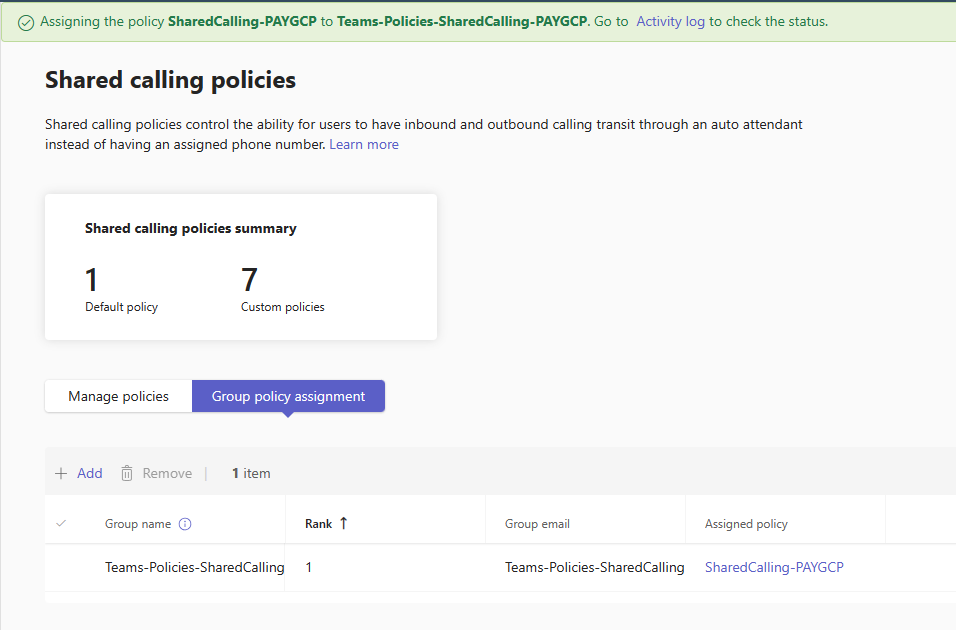
Make Magic Happen
Great! Now let’s connect the dots. Currently, only Irvin is assigned this SharedCalling-PAYGCP policy.
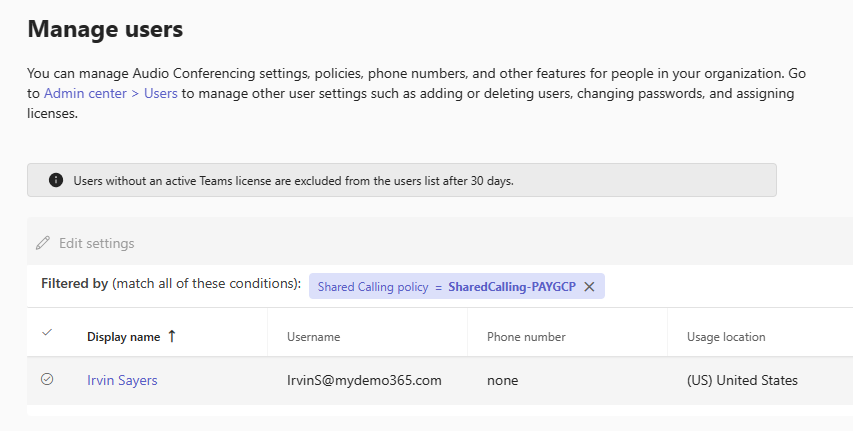
Let’s take time to get Diego setup. First things first, we need to EV enable – you can see the details on my first post. But, for clarity, here’s the PowerShell output where we set this up.
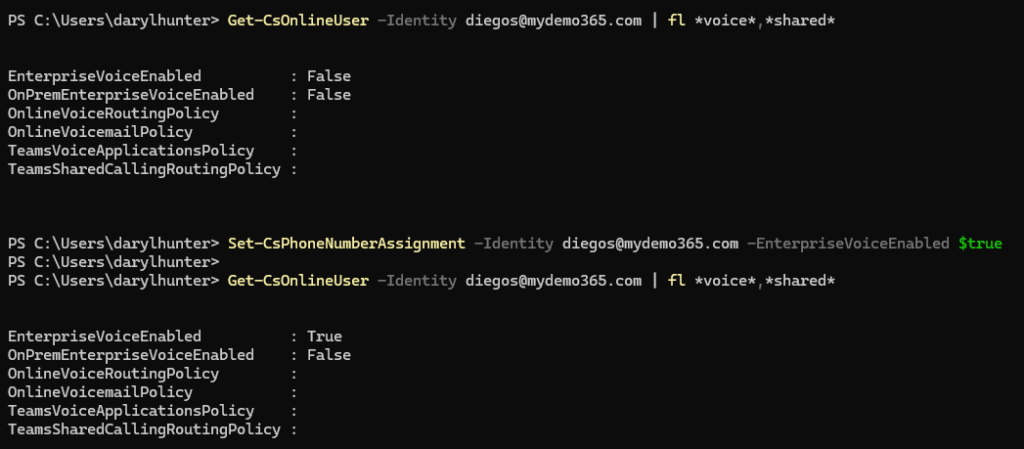
Now let’s add Diego to the Entra Group we created earlier “Teams-Policies-SharedCalling-PAYGCP” – navigate to https://entra.microsoft.com -> Identity -> Groups, select the group, and choose Members
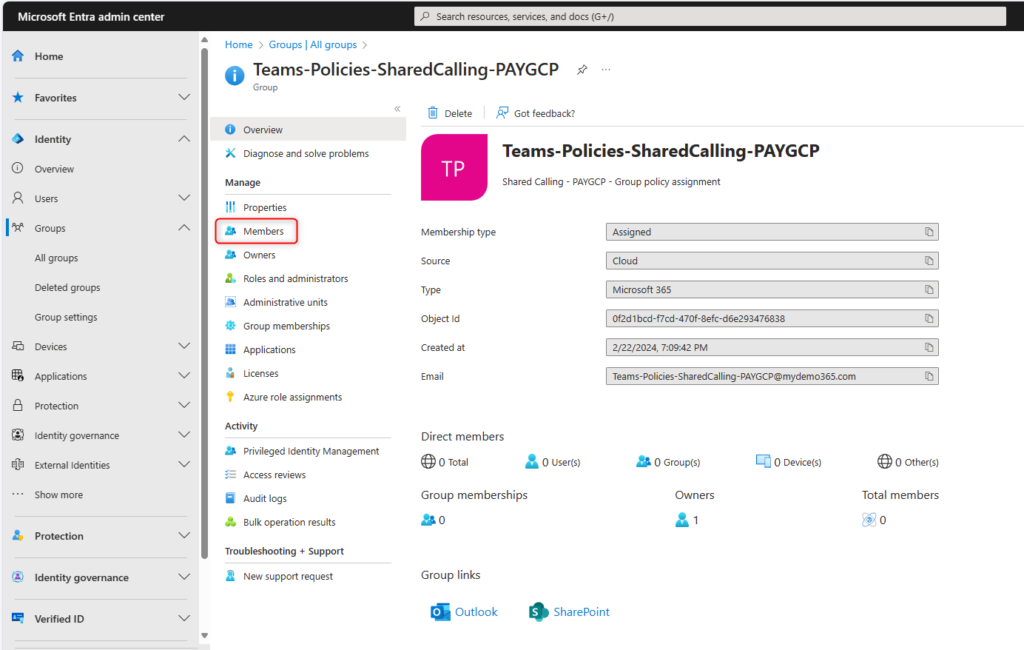
Click Add members, search for Diego, select him get him added!
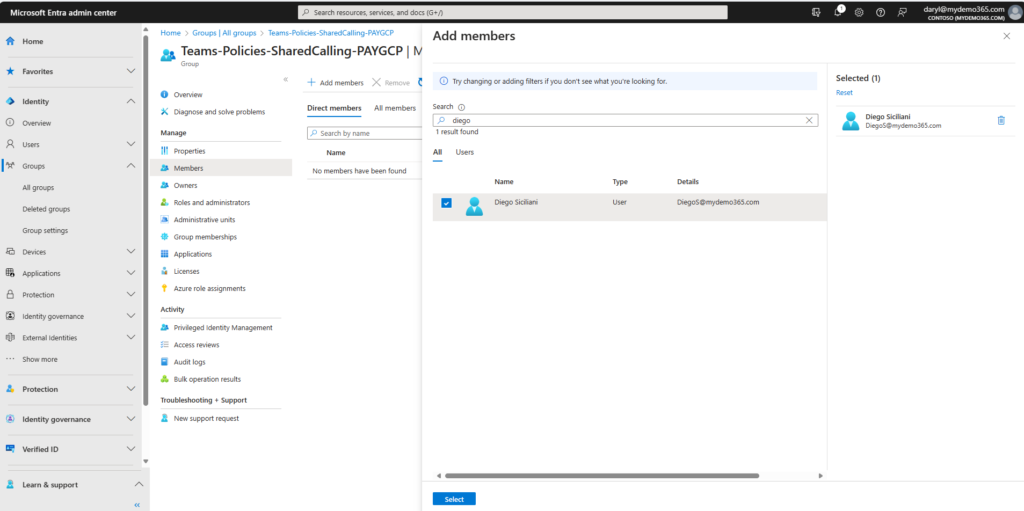
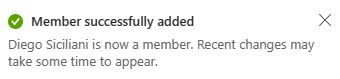
Now. Wait. It may take just a little bit. If you read our Learn Article on the subject, you’ll read that applying a group to a policy takes effect quickly; however, when you add/remove members to a group, it may take a bit to propagate down.

You can track progress in the Teams Admin Center “Activity Log”

Once the magic happens, you can review the user details for Diego and see the Shared Calling Policy applied properly
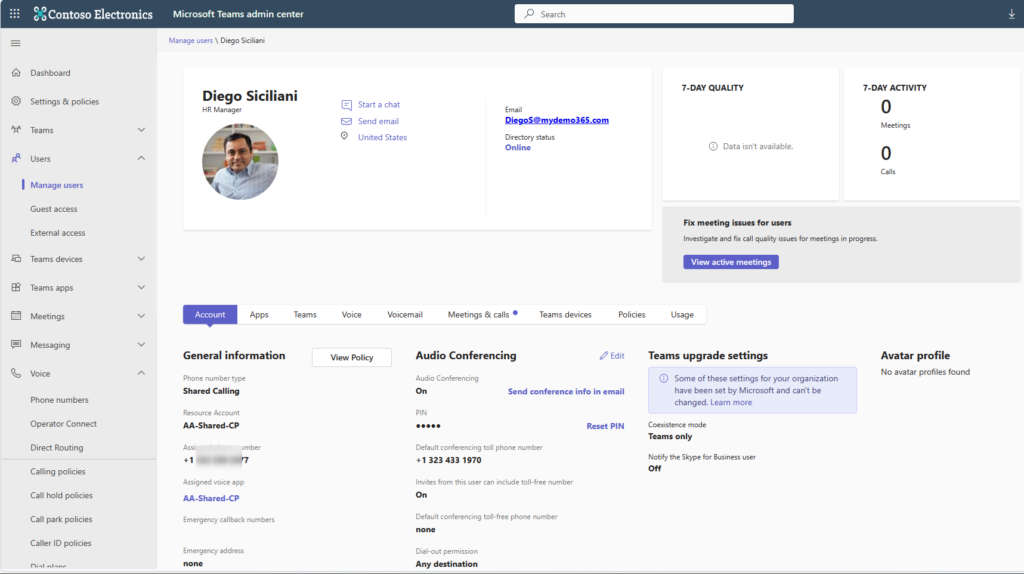
Wrap Up
Let’s stop there. The purpose of this blog was just to focus on getting a Shared Calling policy assigned based on an Entra ID Group. This is an excellent scale motion for you. Create Groups for each “site” or “branch” or “office” or “department” where you want to use Teams Phone Shared Calling!
But what’s next? Well, think through it. You used a single group and then used Teams Group Policy automation to apply a Shared Calling policy. What else could you use that same Entra Group for? Maybe a Caller ID Policy? Call Park Policy? Emergency Calling Policy? Maybe a tenant Dial Plan? There are many related/adjacent things and all I did was focus on the Shared Calling policy! I’m eager to hear what you come up with – tell me!