Hi friends. Earlier today on an group chat with a bunch of Teams Phone & Device SME, a question came up concerning Teams Phone Configuration Profiles. If you’re not familiar, this is a method by which you can manage your Teams devices using the Teams Admin Center (TAC).
The question went something like this “does anyone have a Poly and/or AudioCodes phone registered in TAC? Looking for confirmation around device lock and device PIN functionality.”
The beauty of most of these SME group chats is how quickly people jump in to help each other. I learn something from others almost every day, and I’d like to think I help my friends learn new things often too. In this case, I have several Office 365 tenants for labbing and testing, and I had both a Poly and an AudioCodes Teams Phone up and running, so, I was able to quickly run through a test scenario for my friend. While I was working on that, another set of colleagues jumped in with their findings and experience. I thought I’d write up a simple set of findings around Teams Phone Device Configuration Profiles and how the “lock” and “pin” functionality is slightly different between Poly and AudioCodes phones. I do want to point out that only Poly & AudioCodes were tested today but there are many different options of great certified devices that you can choose for your own Teams Phone experience.
Let’s start with the profiles. Inside Teams Admin Center (TAC) navigate to Teams devices -> Phones -> Configuration profiles.
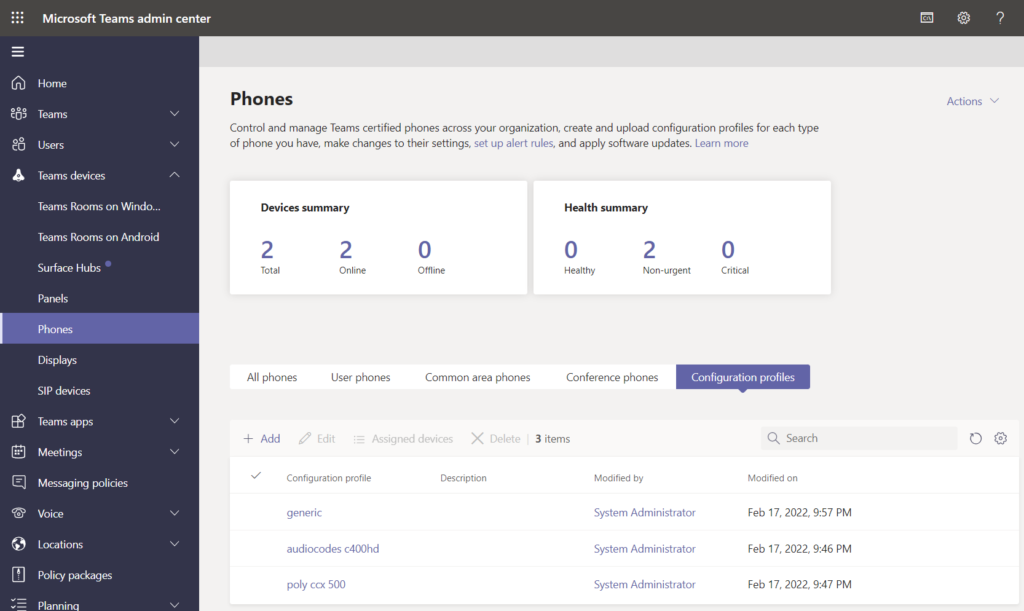
Notice I have 3x profiles already created. Let’s look closer at the Poly and AudioCodes profiles.
AudioCodes
Since we’re only interested in testing “Device lock” and “Device lock PIN” – we’ll focus on the first/General section of the profile.
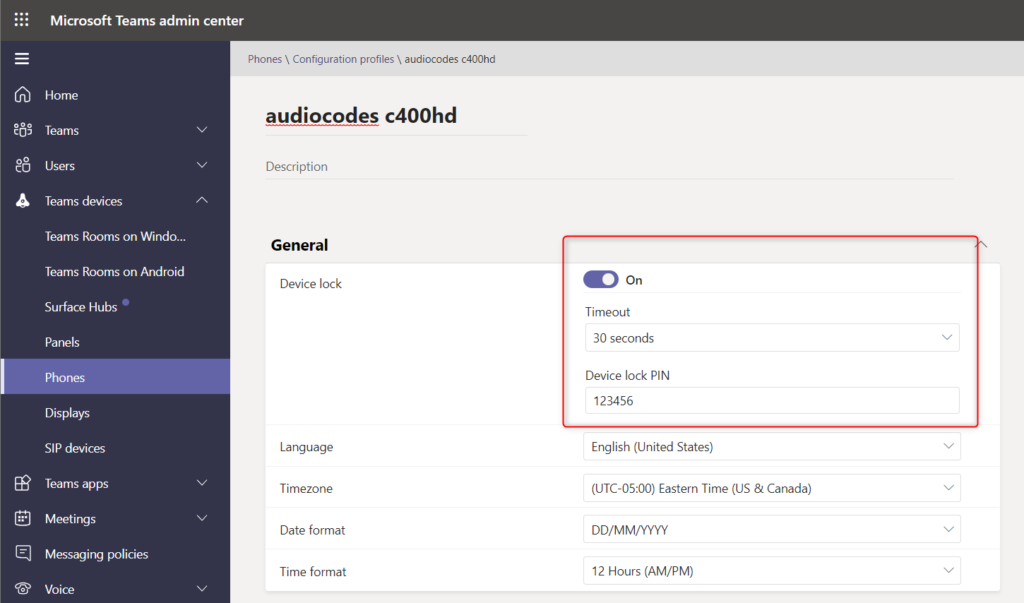
I switch on Device Lock. Set the timeout period to 30 seconds and set a super memorable Device lock PIN like 123456. Super secure. Then I save and head back to TAC -> Teams devices -> Phones -> All Phones and select my AudioCodes phone so I can assign this configuration.

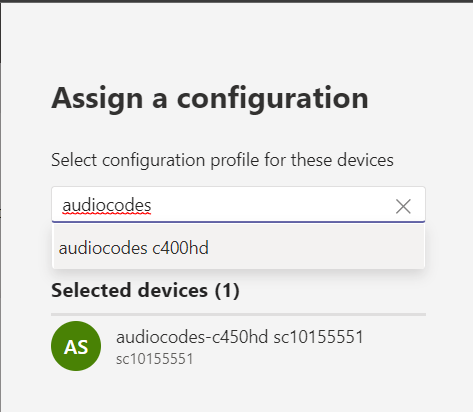

Now I wait. It takes a few mins and then my AudioCodes Team Phone is locked and I can unlock it with that super secret pin 123456.
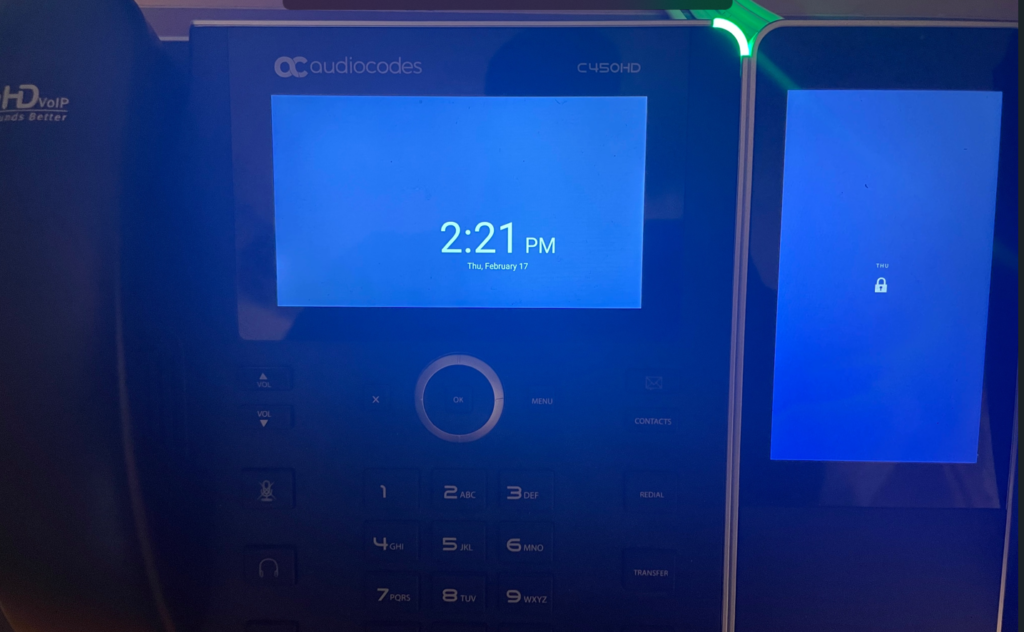
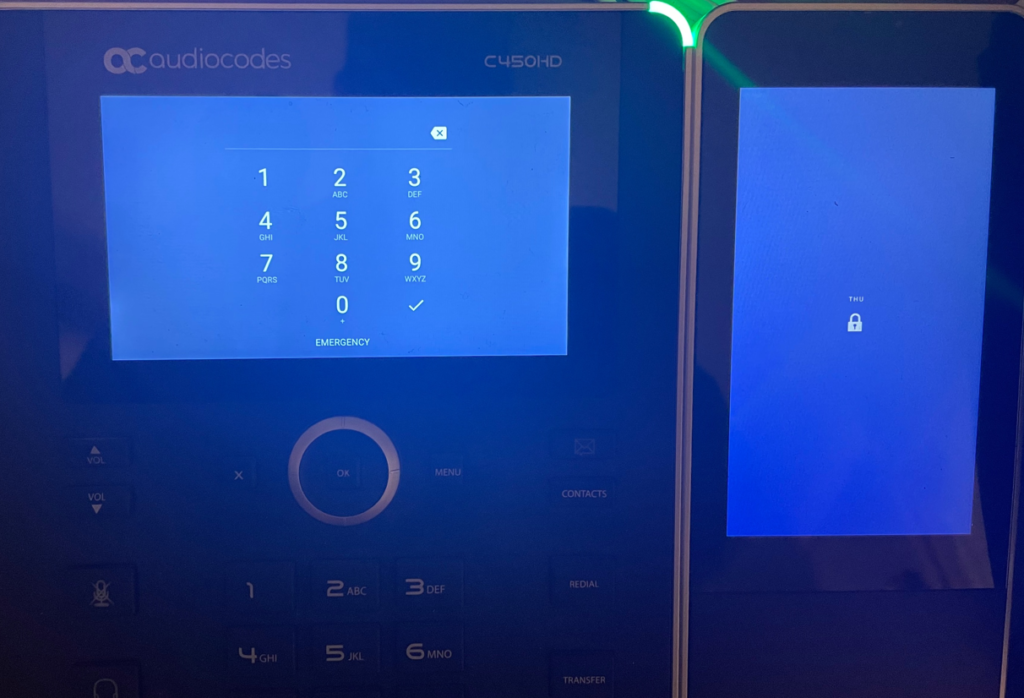
Poly
So, what about Poly? As I mentioned it’s slightly different. You start the same way in the General section of the configuration profile.
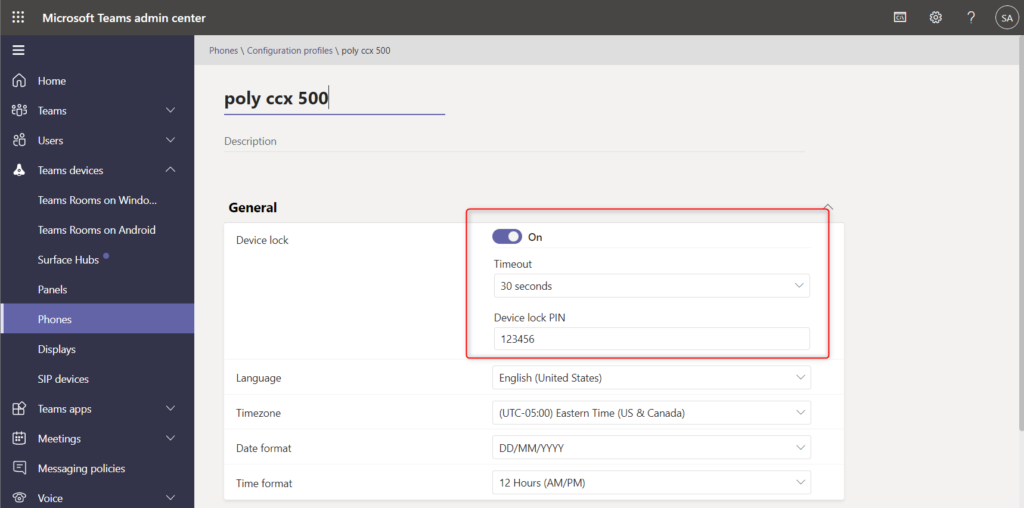
But then you have to also change the Power saving option to “on” under Device settings. This is the slight difference to make Poly apply Lock & PIN.
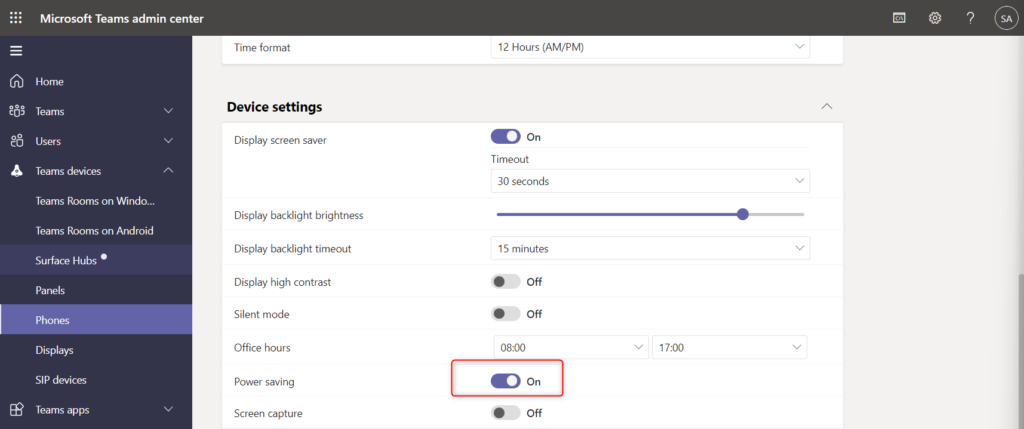
Then you go back to TAC -> Teams devices -> Phones -> All phones and apply this Configuration profile to the Poly phone just like we did before with the AudioCodes device
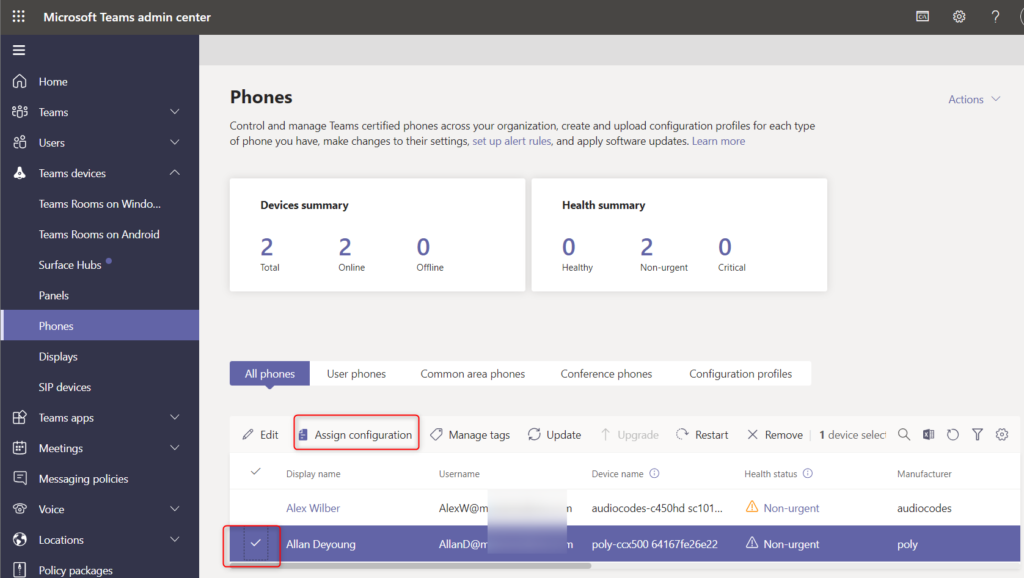
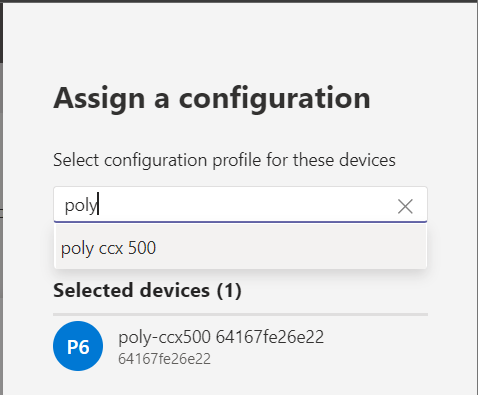

And wait the few minutes it takes for this to take effect. And just like magic, your Poly device will lock and be ready for you to enter the PIN.

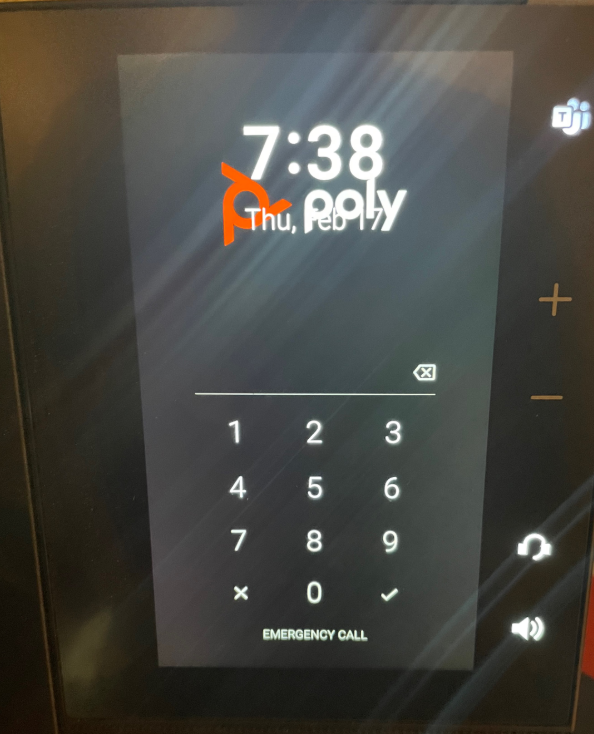
Just to reiterate – the “Power Saving” setting is the key here for Poly devices and as my colleague Matthew pointed out today:
- Nothing happens on the Poly CCX phone without “Power Saving” enabled
- You cannot even enable Device Lock from the Phone UI – it is grayed out
That’s it. Short & Sweet today. Be well friends!