This has been one of my longer series of posts. I've really enjoyed the migration from Microsoft Live Communications Server (LCS) 2005 to Microsoft Office Communications Server (OCS) 2007 R2. It's gone pretty smoothly so far. Let's review where we've come from:
Part 1 – Prep Work
Part 2 – Installation (including some pre-req issues)
Part 3 – Initial setup/configuration
Part 4 – Administration & Updates
Let's move right along and actually migrate/move a user – me (Daryl).
Backing Up User Data
Just incase something blows up, I'd like to backup the LCS 2005 data for my user – Daryl. Let's login to the LCS 2005 server. I have an account setup for administrative use – lcsadmin – and I'm going to use that for this procedure. Let's logon to the LCS 2005 server – LC-SQL1 – as besadmin. Be sure to have the OCS 2007 R2 media available. Drop to a command prompt.
Navigate to the OCS 2007 R2 Media Support folder. We're going to be using the dbimpexp.exe tool for this. The command we're going to run is this:
- PATHdbimpexp.exe /hrxmlfile:"c:tempdaryl_saved.xml" /user:daryl@lifechurch.tv
That will save my information in the c:temp folder.
Great. You can see above that I'm backed up. Let's move on.
Moving from LCS to OCS
Now that we've backed up the user information, let's actually move a user. We're gonna logon Apps01 – the newly installed OCS 2007 R2 server – as "lcsadmin" and open up the OCS 2007 R2 Administrative Tool.
Great. Now, navigate to the bottom of that tool. Expand "Earlier Server Versions" and expand the LCS 2005 server "LC-SQL1" and click on Users. In the right-hand pane, right-click on the user to move (me – Daryl Hunter) and choose Move Users.
The Move Wizard appears. Click Next.
Choose the appropriate Server or Pool. Click Next.
You are given the option to "force" the move if the source (LCS) is unavailable. Be careful though, if you "force" this, you'll lose your Address Books. Make your selections. Click Next.
Verify. Click Next.
Great. The Move starts and finishes. Note the Dialog Box that tells you that you can check the logfile for status. I moved that down on the screen a little bit so you could see that the Operation was Successfull. Click OK. Click Finish on the Wizard as well. You're done. Let's check on the user in the OCS 2007 R2 Admin Tool
Sure enough! Daryl Hunter (me) has been moved. You can see that by expanding the Standard Edition Servers – Apps01 pane on the left side. Click on users. I show up on the right-hand pane.
Installing Office Communicator 2007 + Messenger for Mac v7.0.2
Office Communicator 2005 is no longer useful to me. That's for LCS. I now need Office Communicator 2007 (PC) or Messenger for Mac v7.0.2 (or latest). On my handy Windows VM, I start the install for OC 2007.
Great. That's what I want. Click Next.
Accept the EULA. Click Next.
Verify installation location. Click Next.
Install starst and finishes quickly. You're done. Click Finish.
To install Messenger for Mac v7.0.2, I had to download that from the Mactopia website. Grab the .DMG file and open it.
Install it by dragging the Microsoft Messenger icon a few inches to the right – dropping it into the Applications shortcut.
Excellent. The program is installed.
Testing Office Communicator 2007
Okay, let's test to make sure that my account (daryl@lifechurch.tv) can successfully login to the OC 2007 client. We have it installed. Let's launch it.
That's weird. I wonder what that means? Click OK.
Well, that's good. OC 2007 knows who I am. But, since I'm the guinea pig, automatic configuration won't work. I need to manually configure the Client. Click on the "menu" errors up near the top-left hand corner of the Client.
Bring up the Tools -> Options menu dialog.
Click Advanced.
We need to set the Manual configuration for "apps01.unity.com" and TLS. Click OK. Click OK again to exit back to the OC 2007 Sign-in Screen. Click the Sign In button.
Hooray! Success! Now, let's test it on the Mac. Open Messenger for Mac v7.0.2 that we previously installed. You can find it in the Finder under Applications.
Great, there's a Setup Assistant. Click Next.
Now, you want to accept the EULA. Click Next.
Accept the EULA Terms.
We're setting up a Corporate Account. Click Next.
Enter the appropriate information to authenticate. Click Next.
Choose whether you want to Doc the App to Launch at Startup. Click Finish.
Just like with the PC – Messenger for Mac failed at first. Click Cancel. We need to set Manual Configuration.
Bring up the Messenger Preferences. Click on Accounts. Adjust the Corporate Account settings to "Manually Configure Settings" and make the changes above – this should be the same settings you used when configuring OC 2007 on the PC. Click OK.
Great, you're back to Messenger for Mac. Click Sign In.
Hooray! We're in! Your mileage may vary. You may run into weird SSL/Certificate Issues. This primary happens on Macs when they are not bound to Active Directory – and if you are using AD-based Certificate Authorities. Good news – you can import those certificates to your keychain. Here's a great document to help explain that.
Also, this is the "manual" way to handle this. Sure, we'll probably eventually migrate larger chunks of people and use a GPO-based solution to roll out Office Communicator 2007 R2. **UPDATE** Probably something like this – hooray!
In the meantime, we've mass-moved all of our users from LCS to OCS 2007 R2. We did **NOT** enable enhanced presence yet. We haven't because we haven't upgraded clients. That means Office Communicator 2005 and Messenger for Mac v6 will still work for our users. Once we have a good solution for mass deployment of our client application(s), we'll enable enhanced presense and change client applications.
That's all. I still have more to do – database migration from SQL 2005 to SQL 2008, various setup/configuration, etc. I just wanted to walk through the initial LCS 2005 to OCS 2007 R2 migration in this series.
Thanks for sticking with me. I hope this is helpful. Let me know if it was.

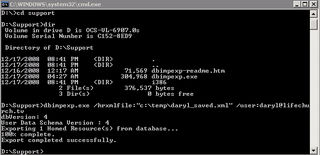
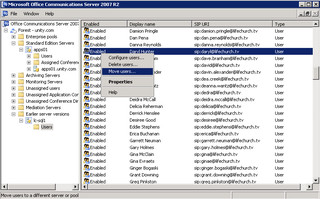
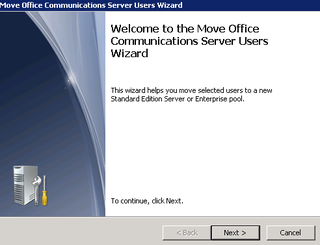
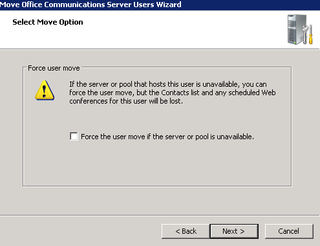
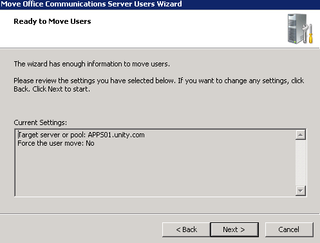
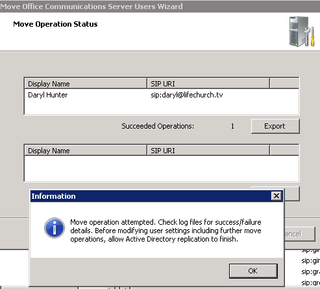
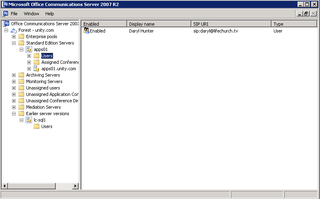
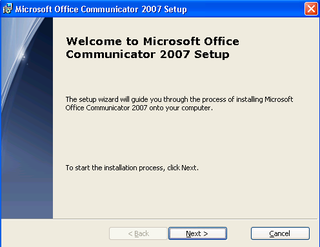
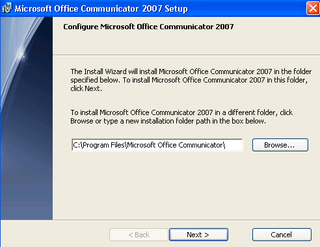
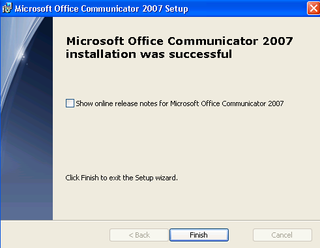
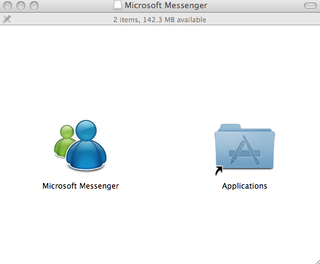
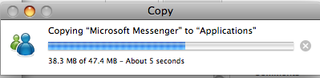

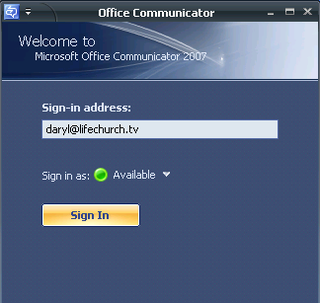
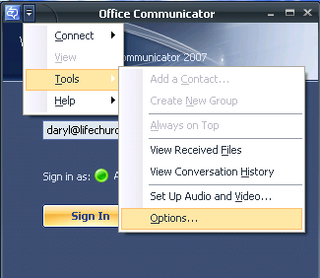
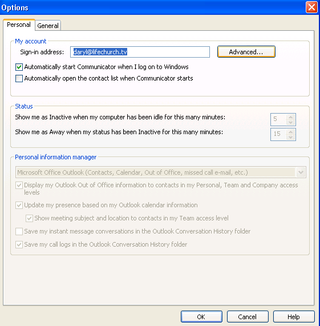
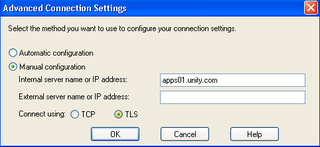
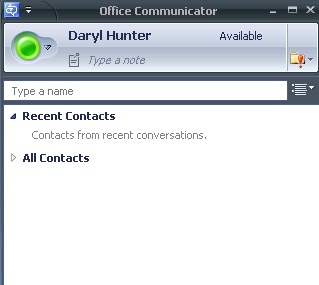
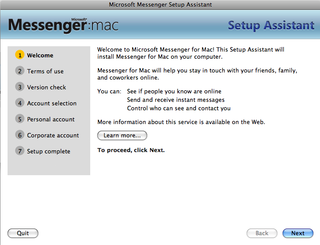
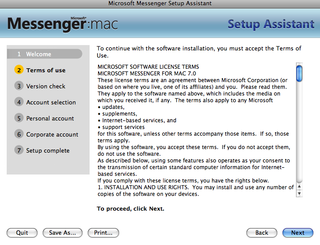
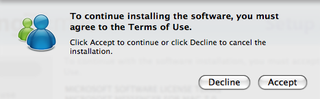


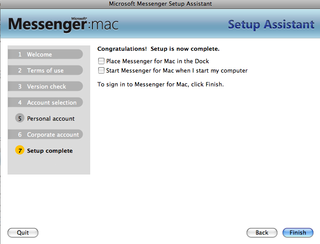
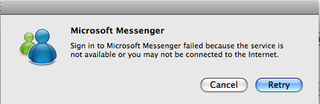
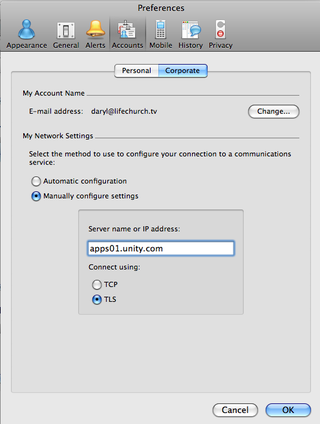
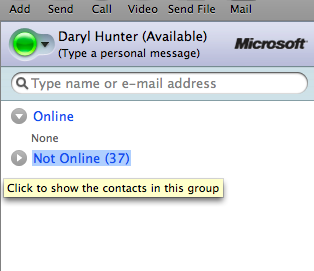
Very good article.
Espessially about Mac client.
Thanks Andrey!
Great, article Daryl. Thank you. One quick question, did you end up removing your LCS2005 server? I receive this message when I go to deactivate it: “This procedure removes this LCS’s service account and other settings.” I re-purposed our service account from LCS for OCS. Is this going to remove the service account from AD or just from the server itself?
Ryan–
I’m not for sure. I was not properly able to decomission our LCS 2005 server. It crashed and became non-operable right as I was in the middle of the OCS migration.
–DW