Hi my friends! A short break from Shared Calling to talk about a long-awaited thing that went live last week! We now have an automated migration pathway on Surface Hub 2S from the Windows 10 Team edition to the software-consistent version of MTR that ships with Surface Hub 3. You can read more on the Tech Community Blog that posted last week. As usual, I’ll give you some boots on the ground experience. It works. 🙂
I’m going to write this in 2 parts:
- Part 1 – The actual migration from Surface Hub 2S -> MTR
- Part 2 – This Blog – Using OTP (one time password) to go accelerate OOBE to functional MTR!
Where We Left Off
In Part 1 – we left off with finishing the OOBE (out of box experience) and launching the MTR App on the Surface Hub 2S device.
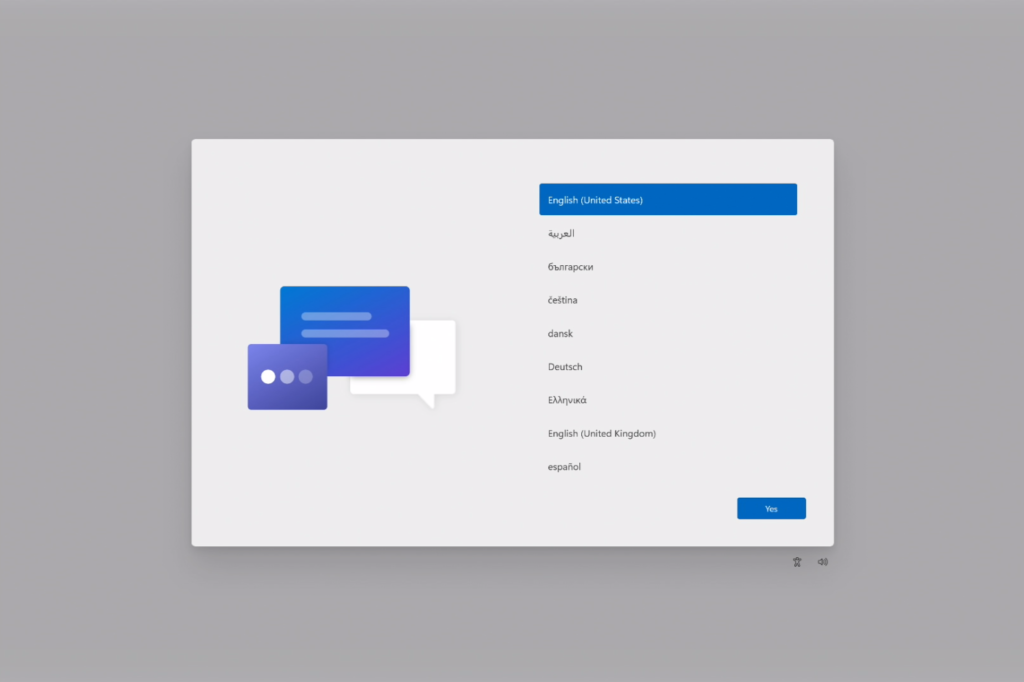
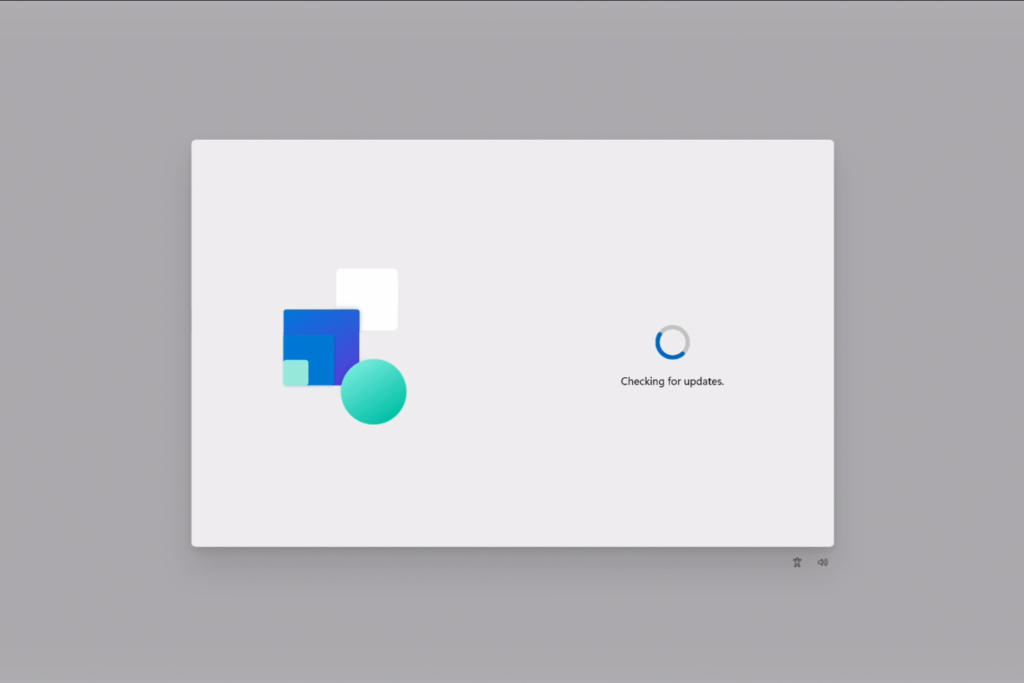
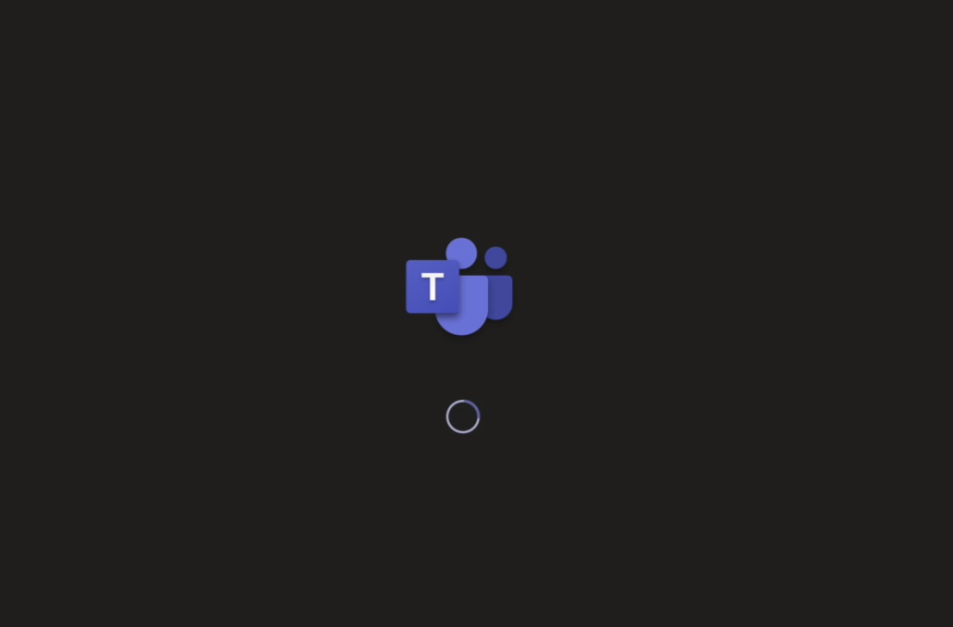
Additionally, in the previous post, I shared what the Surface Hub 2S looked like pre-migration. Just to close any loops you might have in your head. My Surface Hub 2S appeared in Teams Admin Center -> Devices as a Surface Hubs (Legacy) type of device.
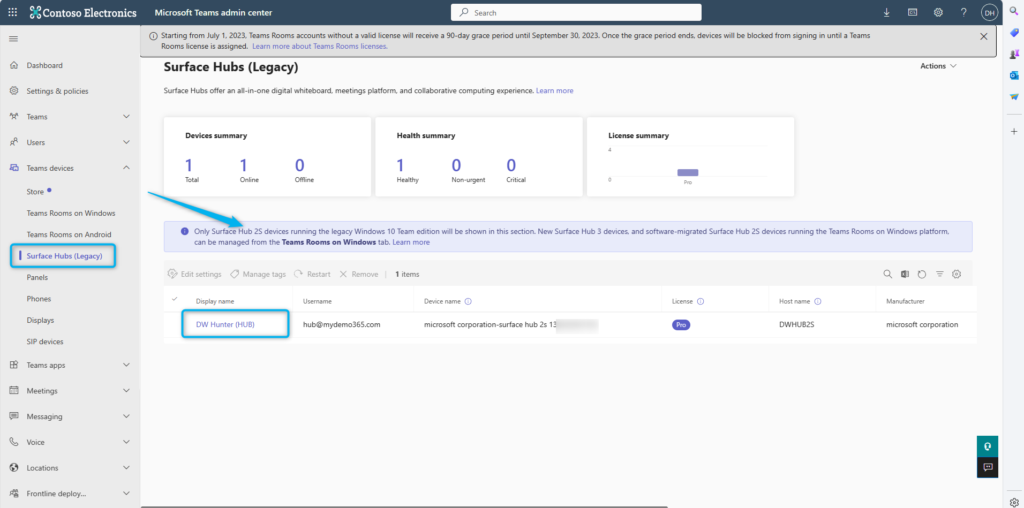
It also showed up in the Teams Rooms Pro Management Portal filtered by device type Surface Hub
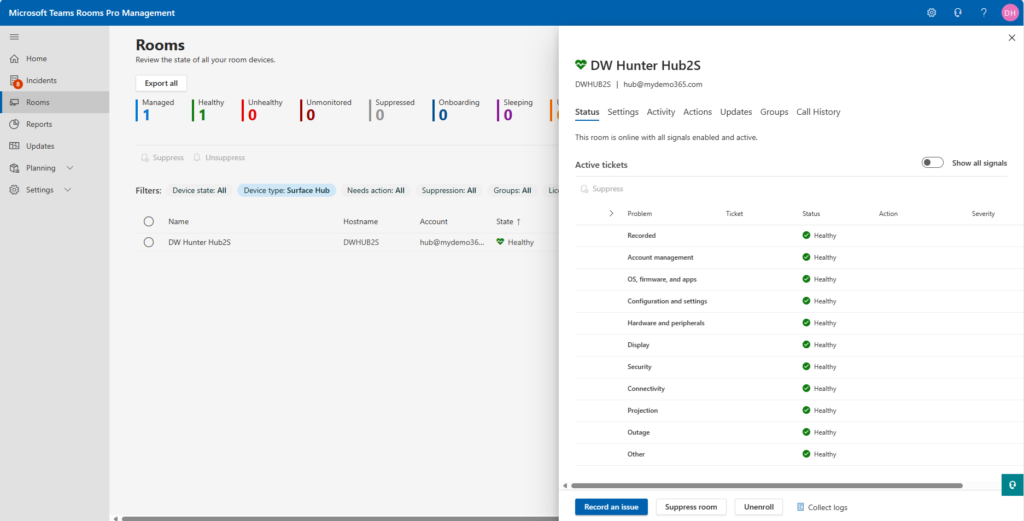
Device Activation
Great. So, the Surface Hub 2S now looks like this. Sorry for the poor camera shots.
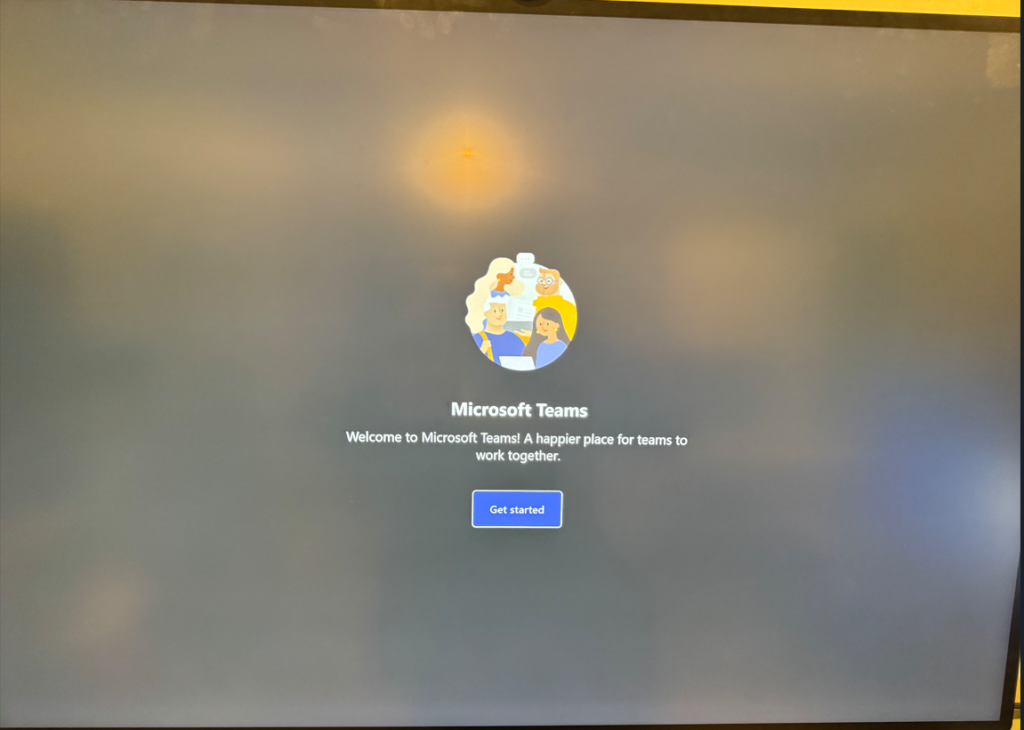
Click that “Get started” button
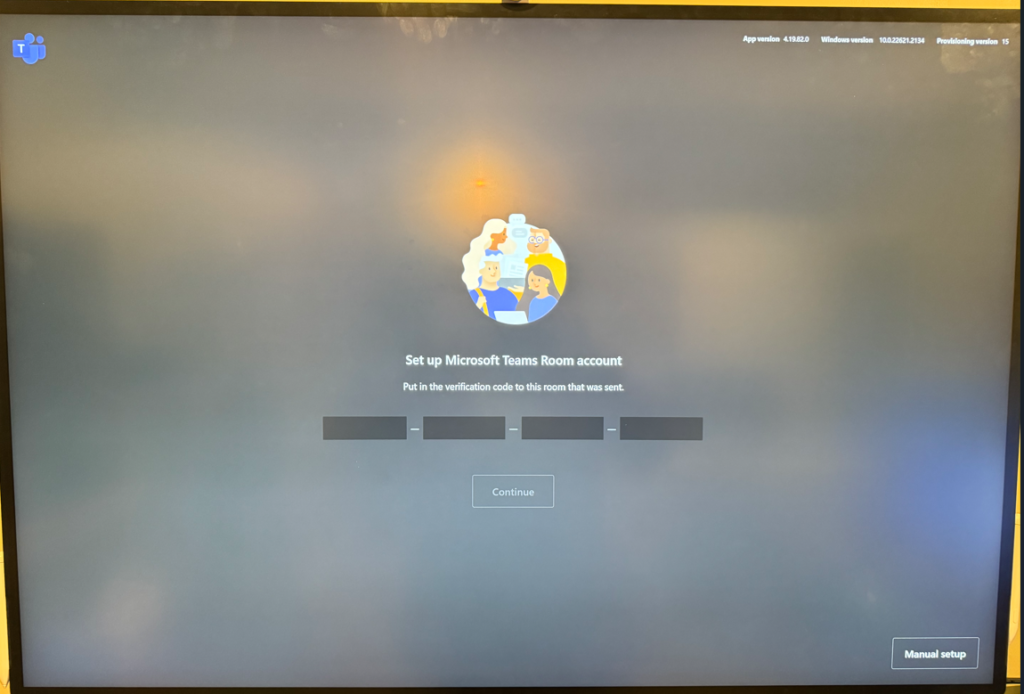
Hmm. Interesting. What’s this? Well, I’m running MTR App Version 4.19.82.0 which is the latest GA version as of the time of this writing. If you’ve read along our release notes, you’ll notice that one prior version ago, we introduced the oncept of OTP – one-time passwords – to accelerate device onboarding. So, instead of going through the “old school” Manual Setup method (see bottom right corner), let’s do this fancy schmancy OTP thing.
OTP Generation – Enter Pro Management Portal
So, the Learn Article for using OTP to onboard a Teams Rooms on Windows device can be found here. It’s fine. But, like always, a few “boots on the ground” pictures will be helpful for many people. Hi. That’s Me 🙂
Let’s navigate to the Pro Mangement Portal – https://portal.rooms.microsoft.com -> Planning -> Resource accounts, select the resource account, and click the Generate OTP button
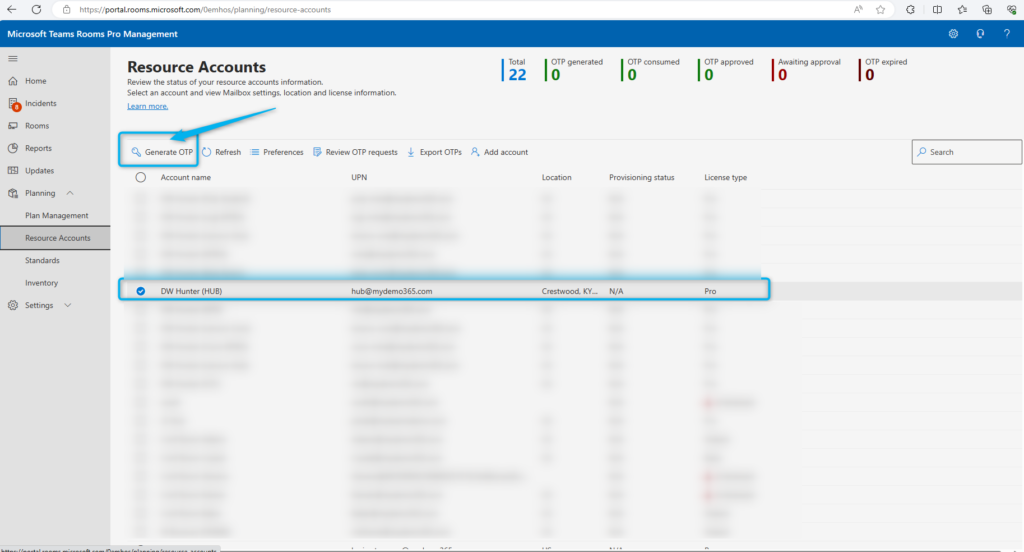
This runs through a wizard. So, I’ll share the steps here.
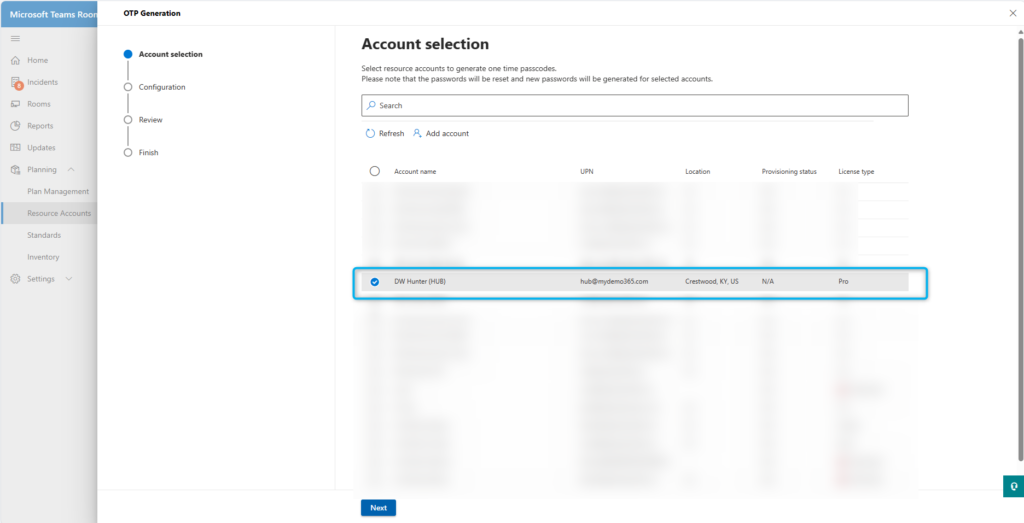
I do not wish to re-generate passwords for my resource accounts, so instead, I’ll utilize a CSV file to keep the same known-to-the-admin passwords intact. You have options here people.
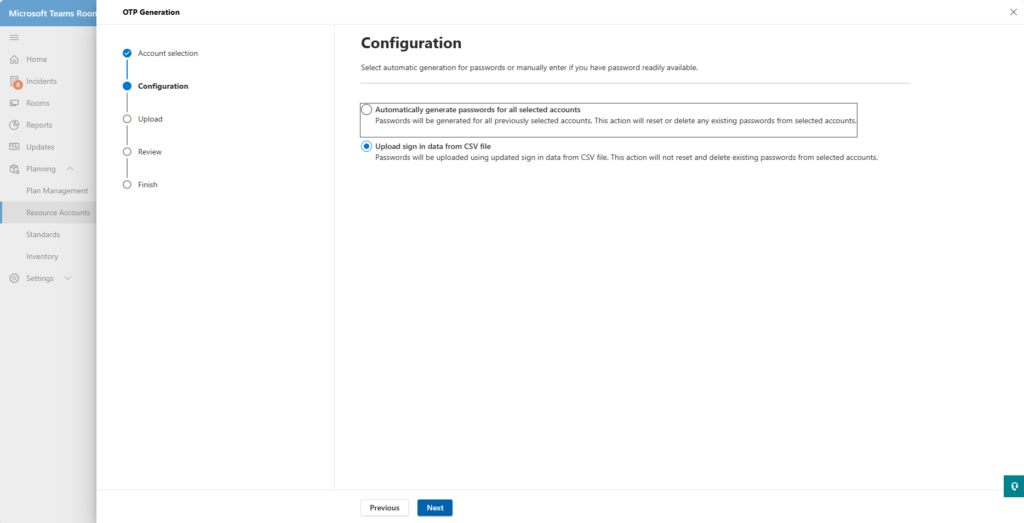
Let’s download the CSV template so we can properly use it
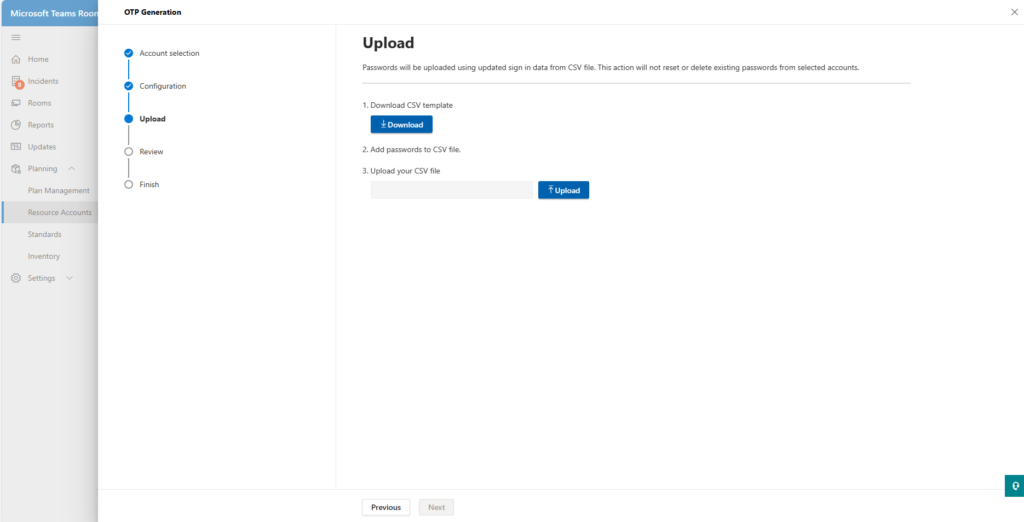
Fill out the template with the UPN and password in scope – for me, that’s hub@mydemo365.com
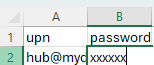
Now let’s use that CSV and upload it to the wizard
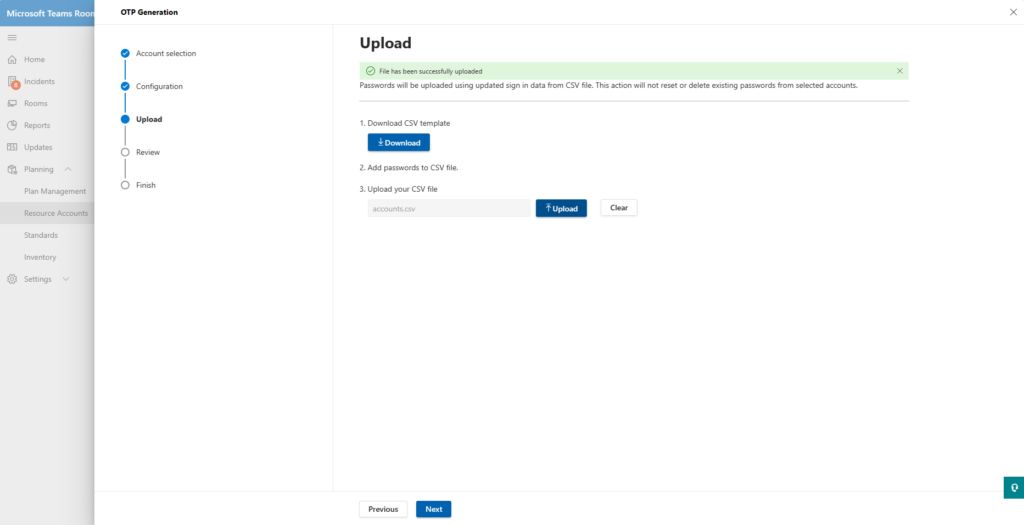
Review

Finish
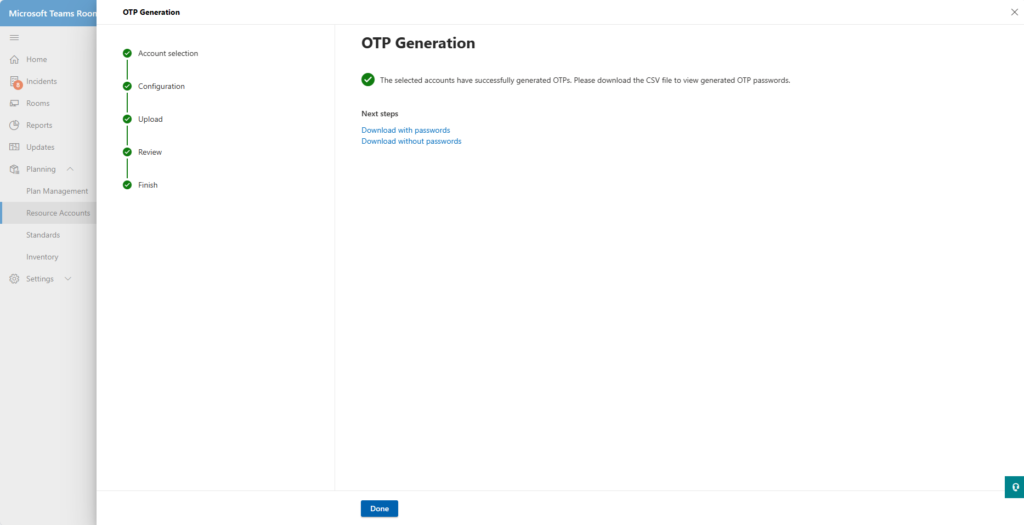
Note you can download the CSV file with our without passwords if you’d like. This might be handy to use with those at remote sites, or with whomever might be deploying these devices. I chose to download without password and that final CSV looks like this:

As the wizard closes, you can see we have now generated one OTP

OTP – Activate Teams Rooms Device (Surface Hub 2S in this case)
Great, let’s mosey back over to the Surface Hub. We’re still here at this screen.
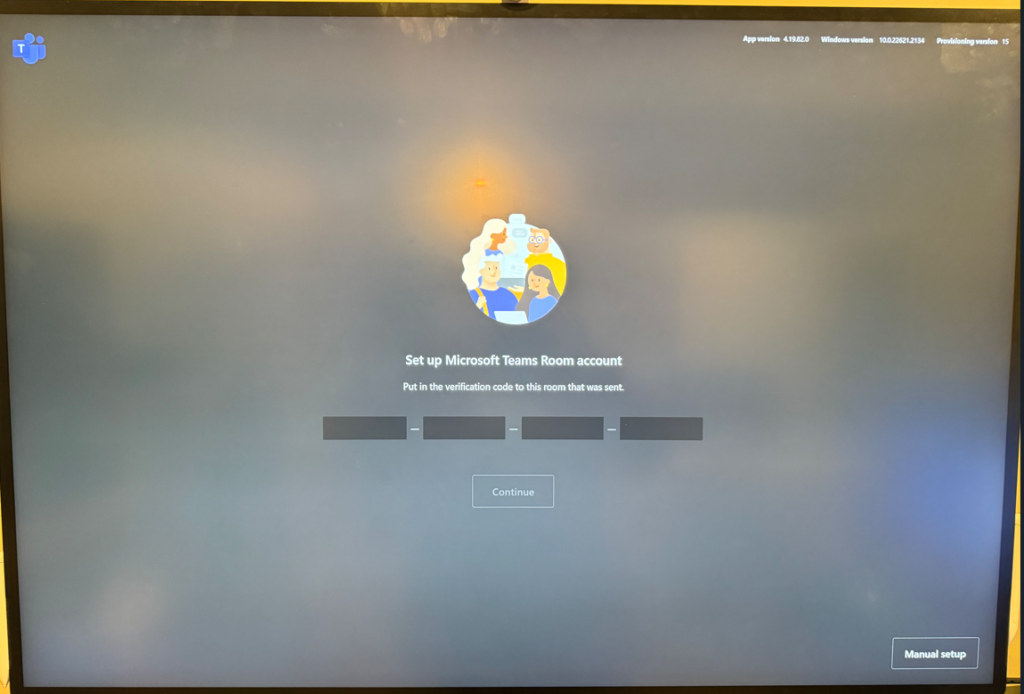
Enter that OTP you just generated and click Continue
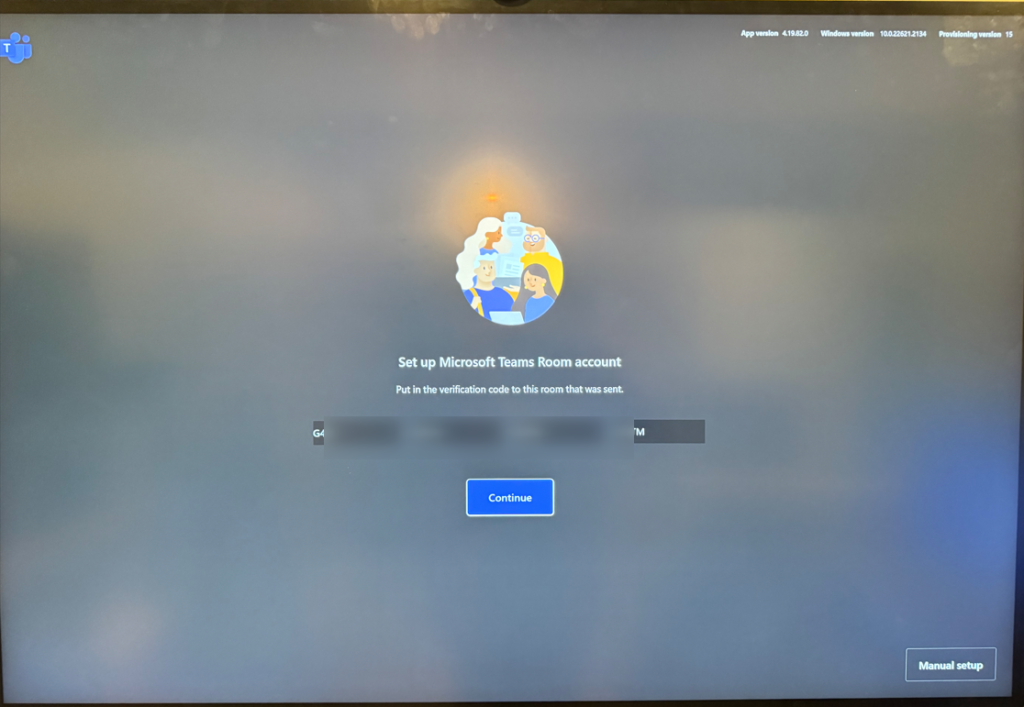
Alrighty, code works. Notice the Admin needs to approve this.
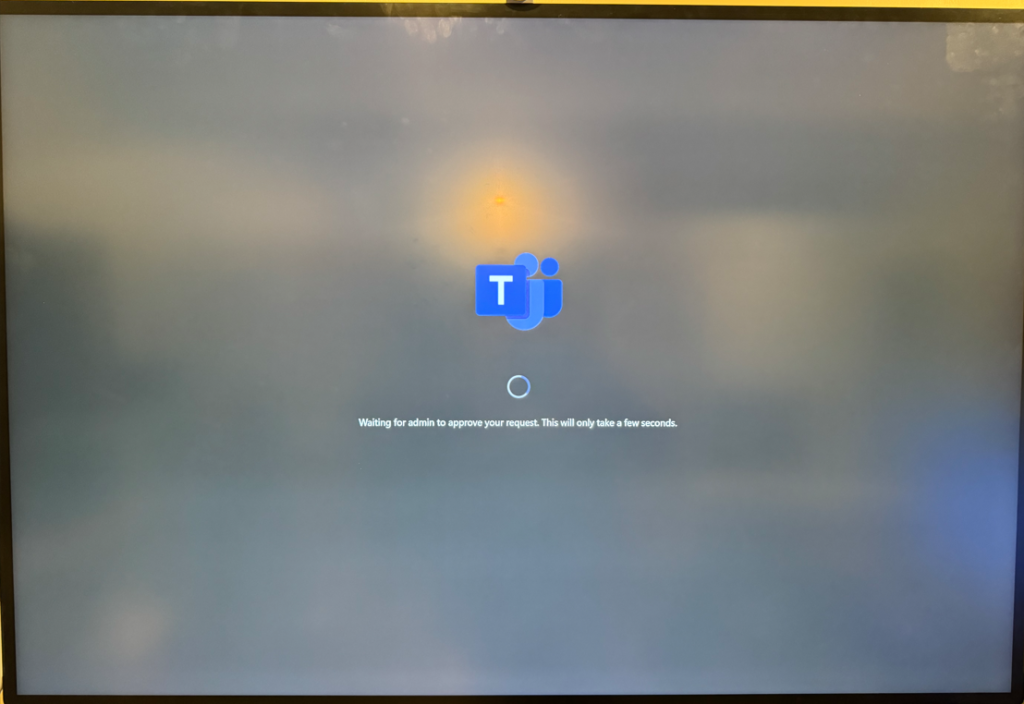
That can be done back in Pro Management Portal where we just were.

Select that device and let’s begin the Activation approval
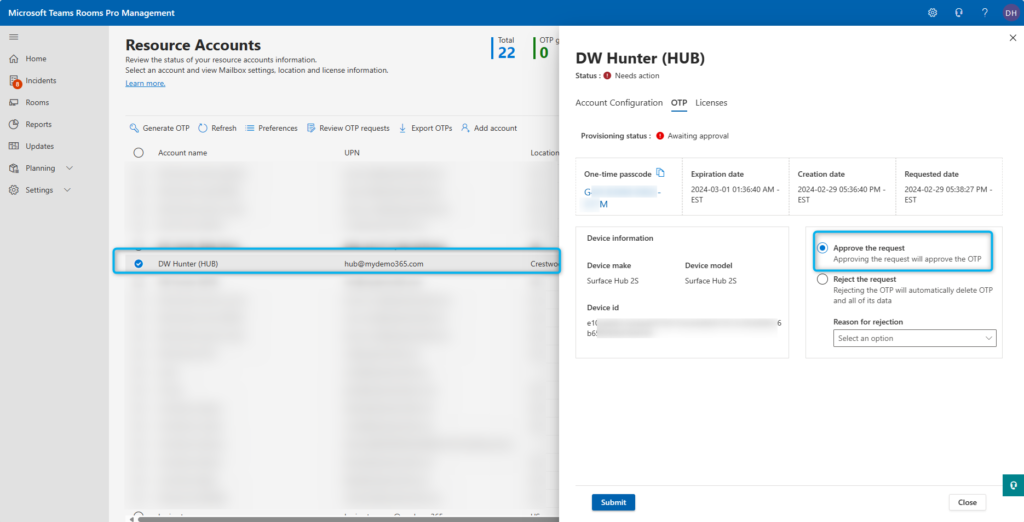
Validate all the details, choose Approve, and click Submit
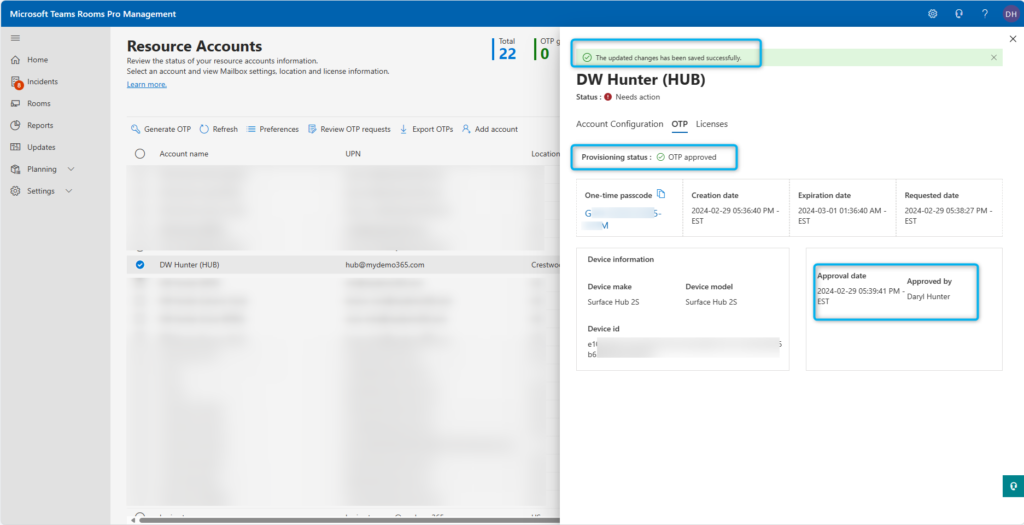
Hooray! You Did it! That wasn’t hard, was it? Look back at the Surface Hub device. It’s working!
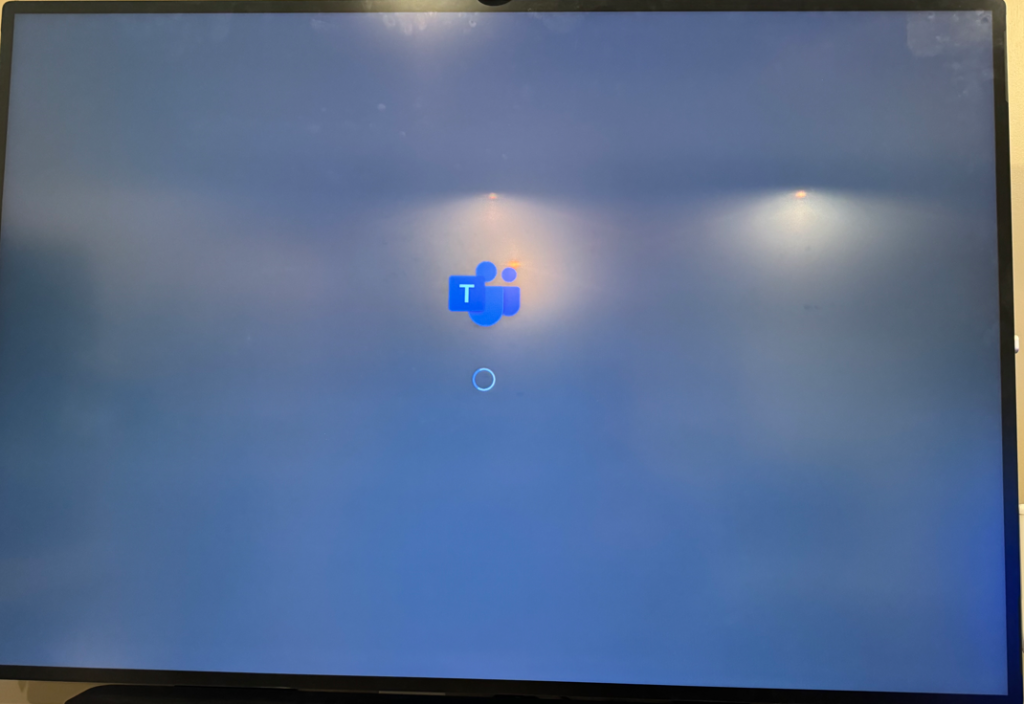
Let everything settle and in just a moment, your Surface Hub 2S device is now a Teams Room!
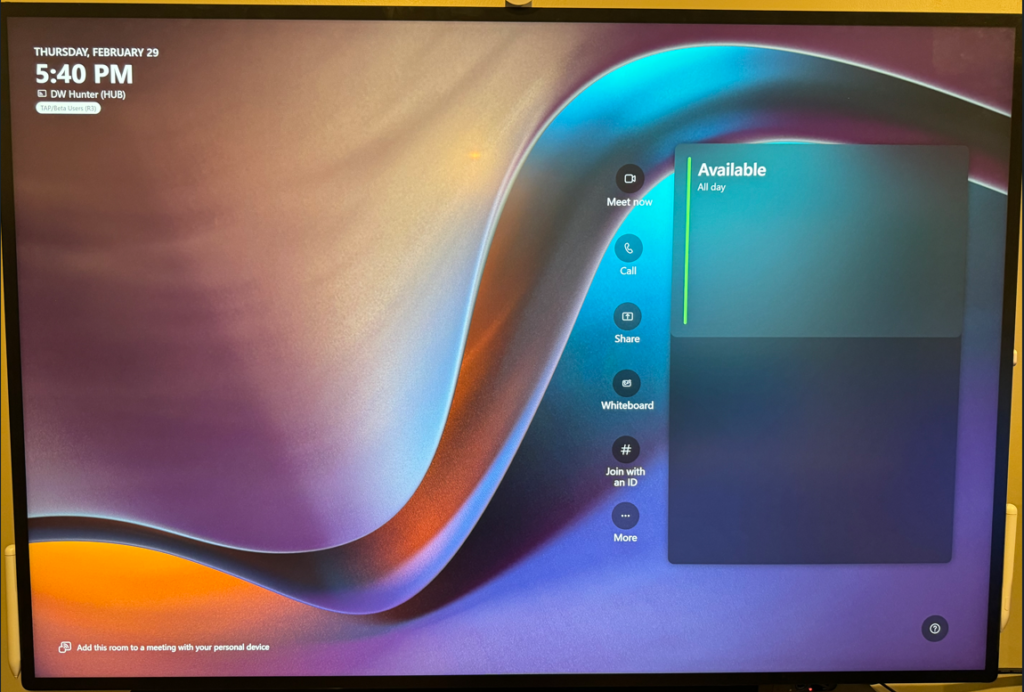
Validate Admin Portals
Okay, you’ve done all the work. That’s great. But, remember in last blog, and at the top of this blog, how this device appeared in Teams Admin Center & Pro Management Portal? What does it look like now?
Let’s start with Pro Management Portal and filter the Rooms by “Surface Hub”

Weird? Why is that? This is by design! Remember, we just moved from Surface Hub to Teams Room! Change that filter.
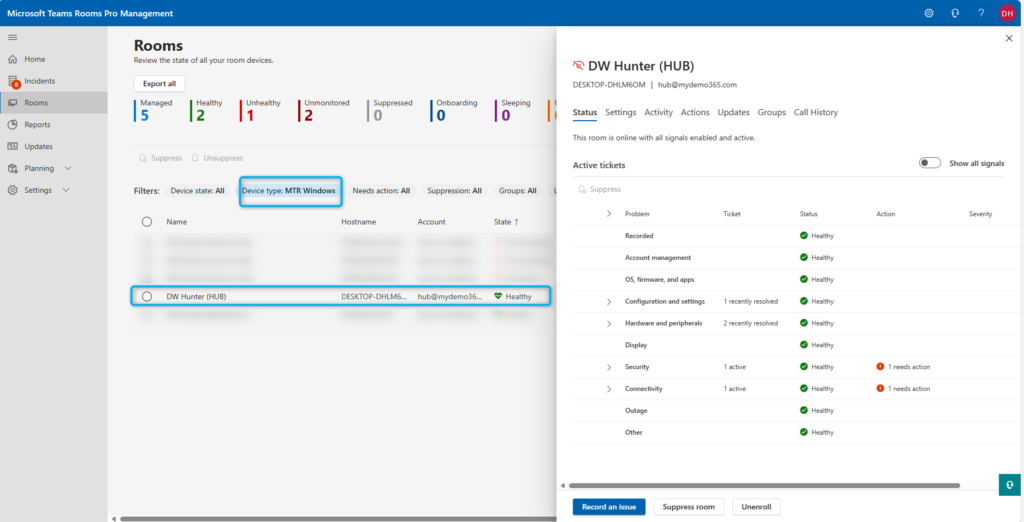
Great! Now what about Teams Admin Center? This device used to appear in TAC -> Teams devices -> Surface Hubs (Legacy)
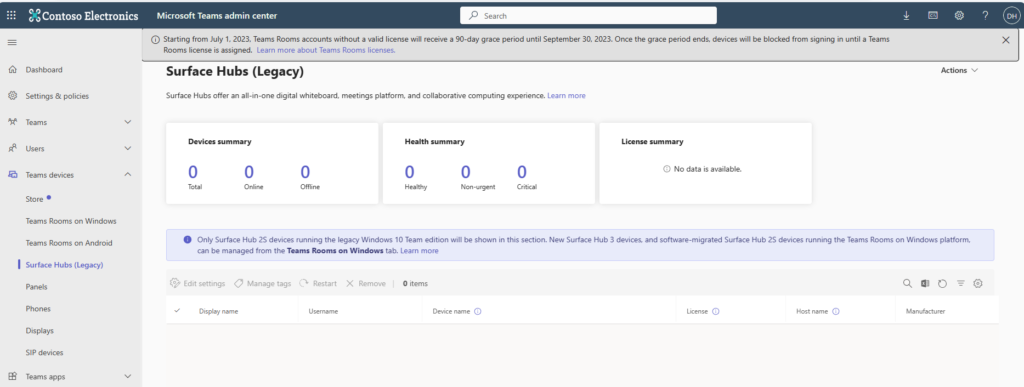
Nope. Where did it go? Check the Teams Room on Windows tab!
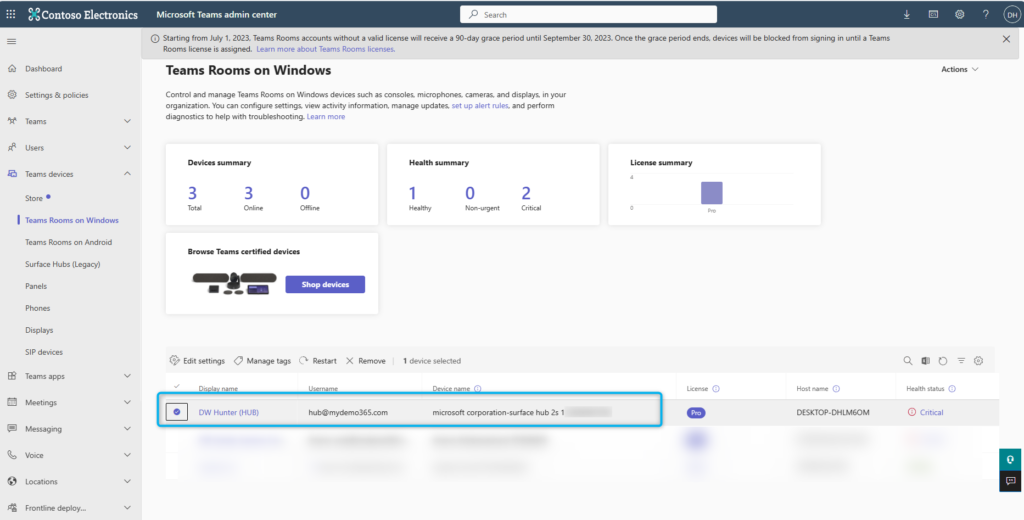
Wrap Up
Excellent! We did it! In Part 1 we converted the Surface Hub 2S to MTR. In this Part 2 we used OTP to accelerate the actual deployment of the device. It’s ready to use and it properly appears in both TAC and the Pro Management Portal. Easy, huh?
1 thought on “My Demo 365: Surface Hub 2S migration to Teams Rooms on Windows – Part 2”
Comments are closed.