For the last almost 5 years now, Microsoft Teams has been a great solution for chat, collaboration and meetings. Every month more and more comes to make it even better. But, I’m going to let you in on a secret – Microsoft Teams Phone is a great modern solution for your Phone System / PBX Replacement too! In the last few weeks, the SIP Gateway has gone live which could breath some new life and new options for those considering Teams Phone but have significant investment in legacy technology. Here are two useful links for you – I’ll come back to reference these in this blog:
Both of those links above give you the technical nuts and bolts needed to provision a supported phone to utilize Teams Phone via the SIP Gateway. But, as is the nature of this blog, I’m going to go a little more practical and provide some screen shots of how to accomplish this on your own Microsoft 365 tenant. I’m going to focus on the SIP Gateway specific steps related to policies, devices, and settings. This is not the full details of enabling users for licensing and phone numbers. I’ll show how to do this with a supported AudioCodes UC450HD phone and also a supported Poly VVX 600 phone. Let’s get started.
Teams Admin Center
Let’s get started in the Teams Admin Center at https://admin.teams.microsoft.com -> Voice -> Calling Policies where we want to enable the “SIP devices can be used for calls” setting in an appropriate Calling Policy. For this example, I added it to the Global policy.
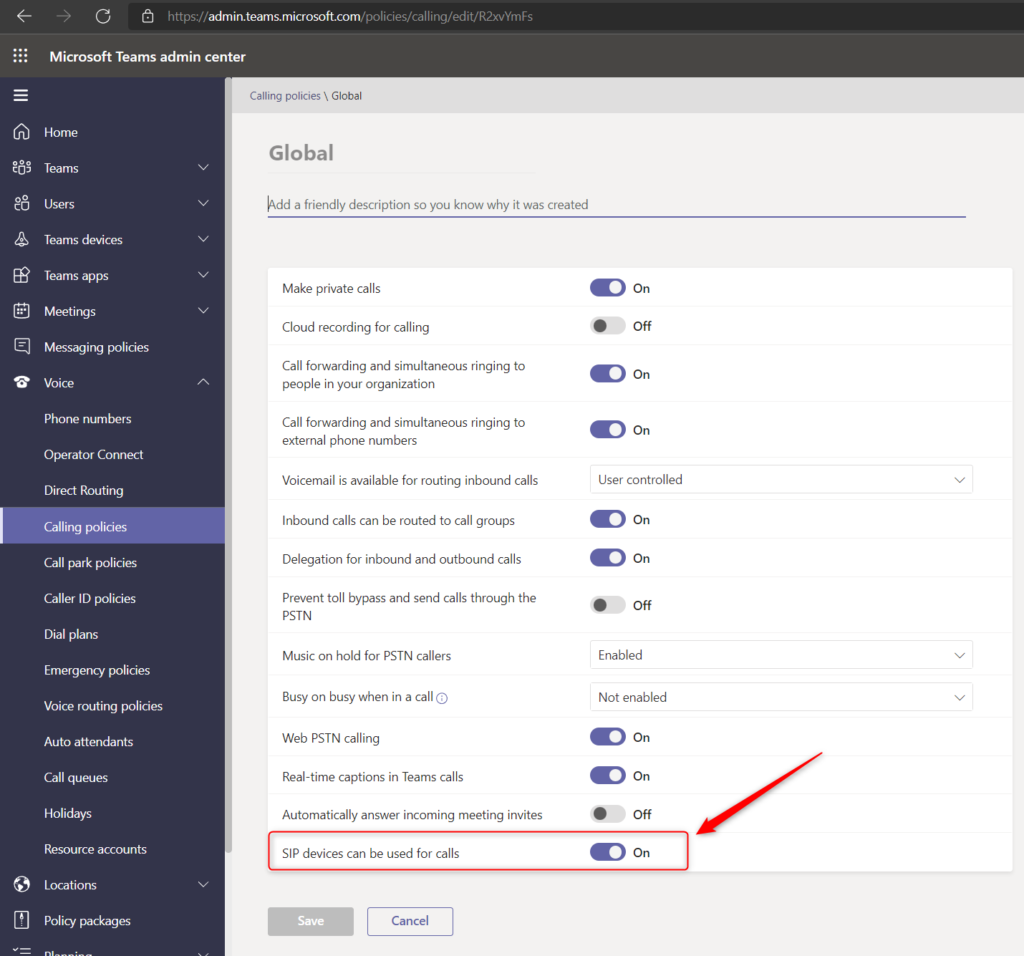
Next we continue in the Teams Admin Center at https://admin.teams.microsoft.com -> Teams Devices -> SIP devices where we want to Provision these phones for usage. For this example, click Actions -> Provision Devices and then choose the “Add MAC addresses manually” option. You can of course bulk upload, but we’re only testing two devices. (EDIT: While I did this for User Phones, I understand you only need to do this “provisioning” process for Common Area Phones which have additional provision steps not covered in this blog but are covered in the Microsoft docs links above)
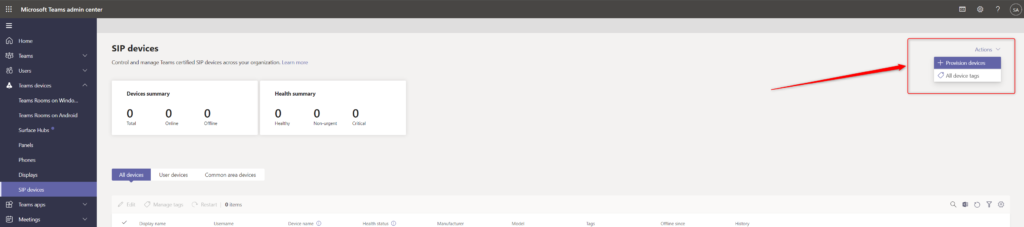

We’ll enter the MAC Addresses and a location – in this case DW Home – for each device.
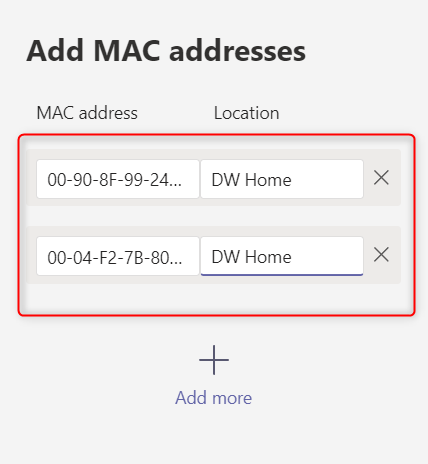
These two devices now appear as “waiting on activation” which is good. Now we need to get the devices ready.
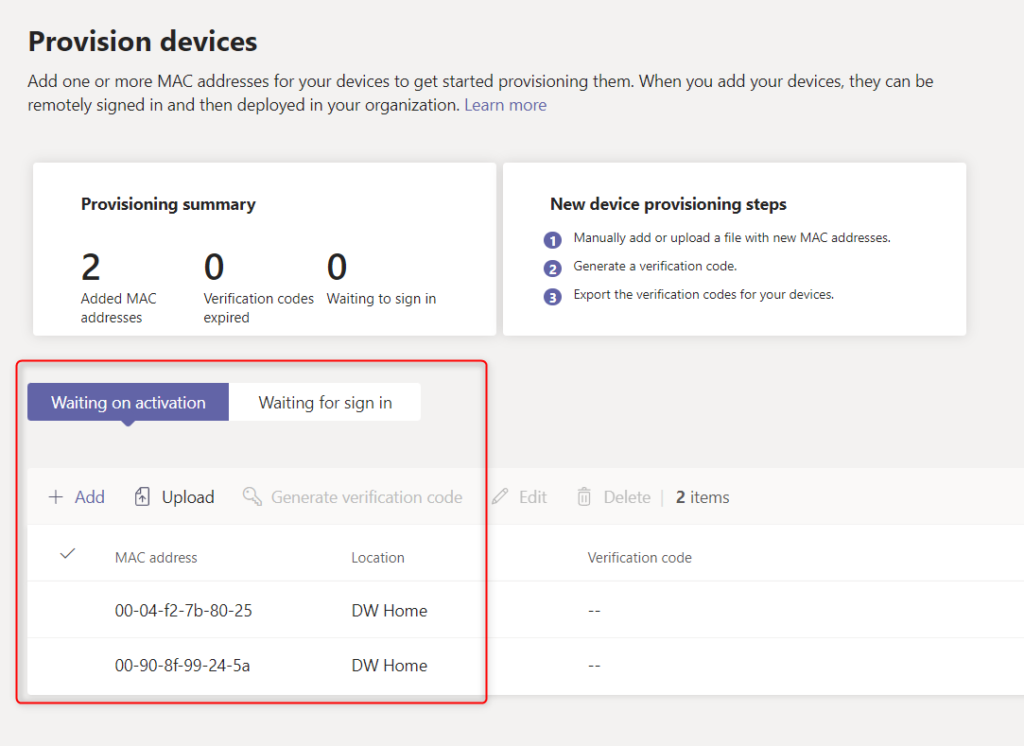
Planning
Remember that “Plan for SIP Gateway” link above? The two phones I’ll be using are on the list of compatible devices. I’ve already ensured the users are properly M365 licensed and PSTN enabled and in the Teams Calling Policy with SIP enabled (Global here). I also have ensured that the devices are on compatible firmware. That Planning document is super valuable here. Read it. Know it. Love it. Live it.
Configuring
Remember that “Configure SIP Gateway” link above? It has super fundamental networking details and policy details. We’ve handled those in this lab already. But, now it’s time to actual provision the phones. We have options for this.
- Using DHCP (simple) – I could use Option 160 (default priority for both AudioCodes & Poly) and point toward the correct provisioning URL listed in the Configuring doc. In this case, that’s Americas:
http://noam.ipp.sdg.teams.microsoft.com - Using DHCP (advanced) – I could use Option 160 and point toward Phone Manager software. That Phone Manager software from Poly or AudioCodes could do some more advanced phone feature management including setting the provisioning URL, etc. (EDIT: Some have reported that this could cause issues with future config changes / firmware changes – can anyone confirm that?)
- Manual (file level) – I could manually adjust a configuration file for the “provisioning” detail and then upload that to a phone in order to pull down those details.
- For AudioCodes – it would be the provisioning/configuration/url= setting which needs to point to the URL above
- For Poly – it would be the device.prov.serverName= setting which needs to point to the URL above
- Manual (web interface) – this is what I chose for simplicity and what you’ll see below.
AudioCodes UC450HD SIP Gateway Configuration
Let’s start by navigating to the WebUI of my phone using the default “admin / 1234” credentials. Head to Management -> Automatic Update -> Automatic Provisioning and adjust the Method / Configuration URL accordingly.

Now submit that. You’ll make the change to the phone. Additionally choose “Check Now” to make sure the Phone talks to Teams for provisioning.

Yes. Do this. This will reboot the phone and complete the initial device configuration + any firmware updates needed and from there you can login the device. This takes time. I’ll wait.
Okay, now the AudioCodes UC450HD has gone to Teams, pulled down what it’s needed and is now waiting for login.
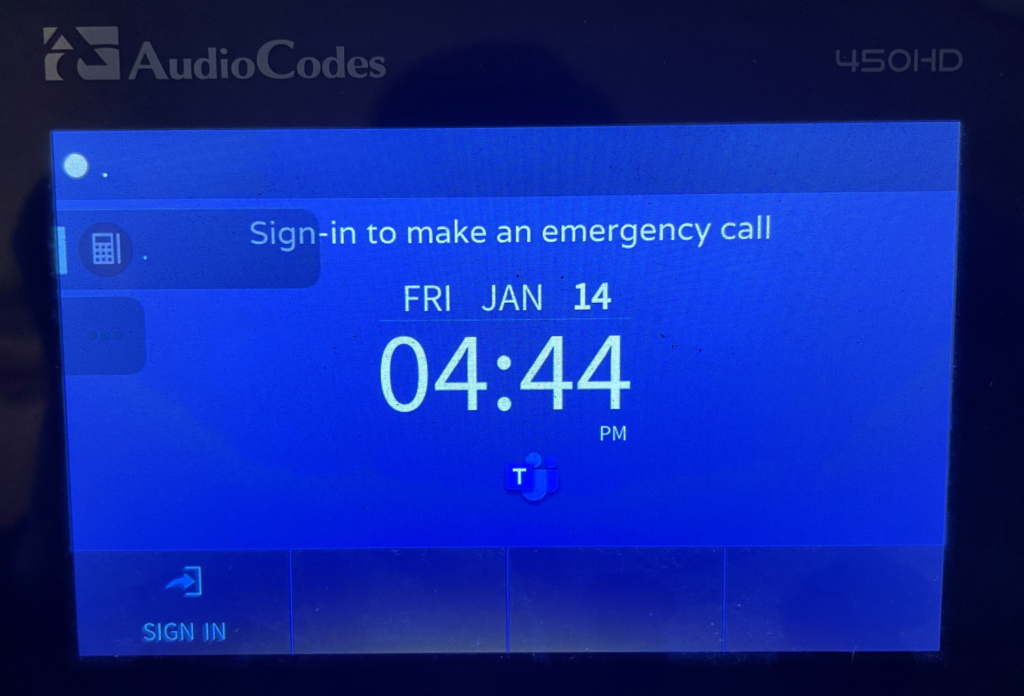
Click “Sign In” and you will be presented with a “pairing code” not unlike what happens when you need to provision Hulu or Netflix on your Smart TV
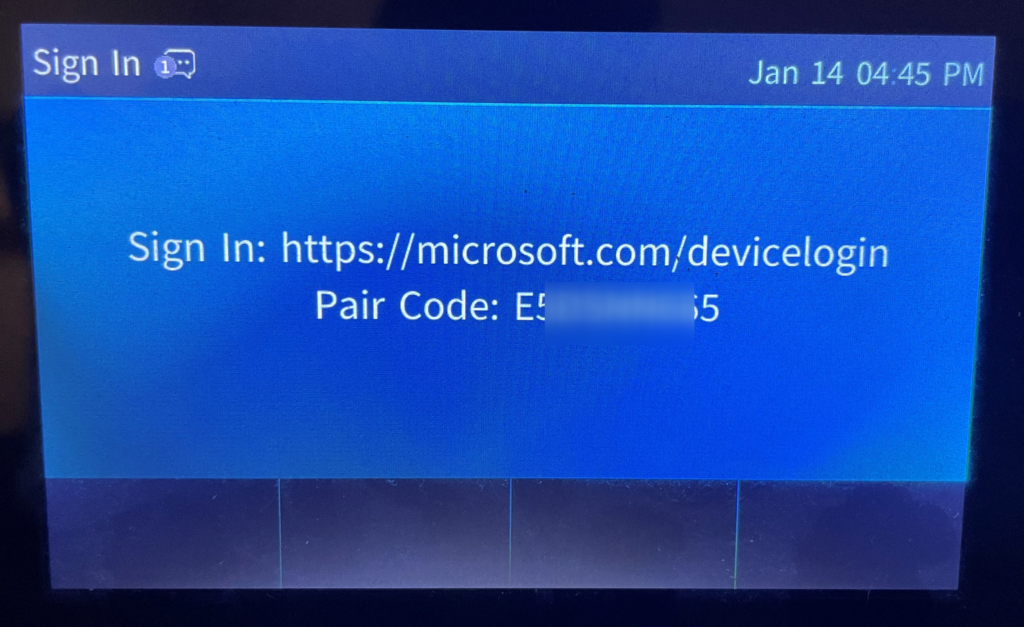
Take that Code. Navigate to that URL. Login with a Teams Phone enabled user – in this case – I’ll do that with Allan.

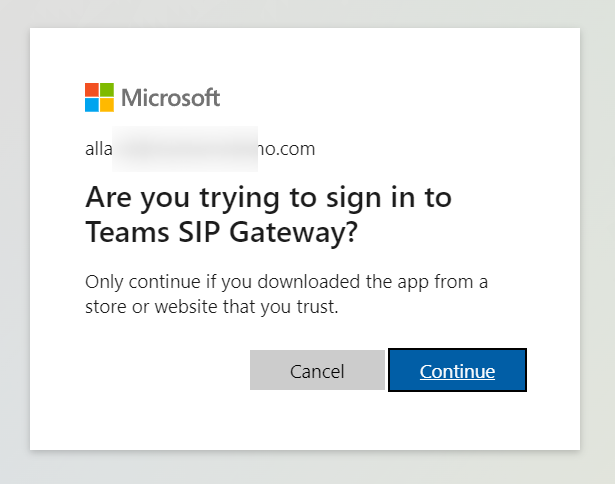
Okay. Now we wait again. The phone will now pull down an authentication token and configuration based on the login / paired user – Allan Deyoung – and then reboot and come up ready to rock!
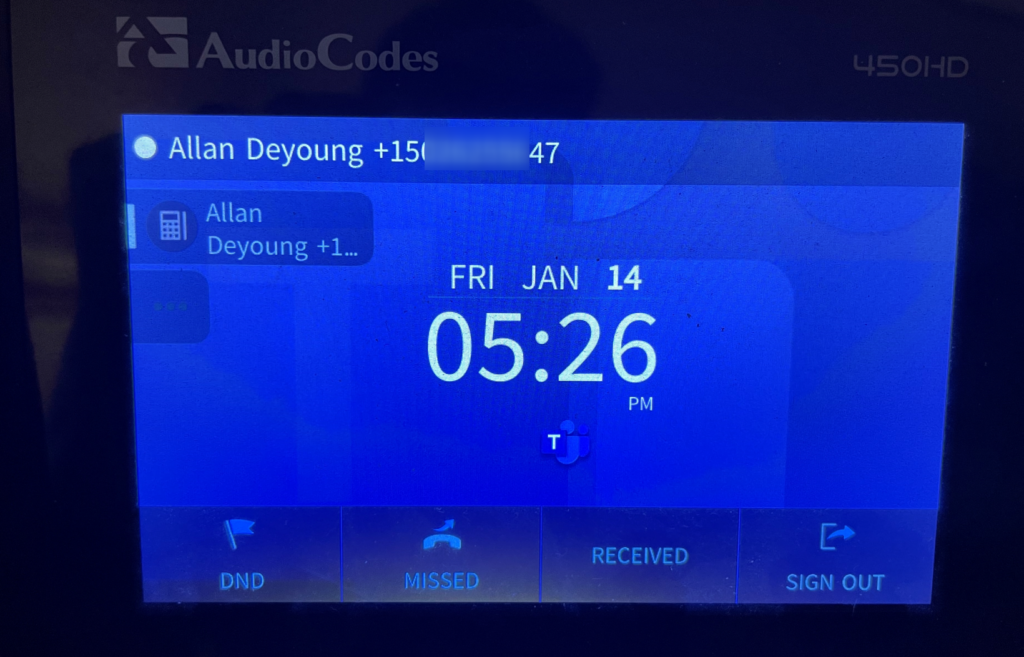
Poly VVX 600 SIP Gateway Configuration
Let’s start by navigating to the WebUI of my phone using the default “456” admin credentials. Head to Home -> Simple Setup -> Base Profile and adjust the setting to “Generic” and save that. This will reboot the phone into SIP Gateway compatible mode.

Now head back to the WebUI -> Settings -> Provisioning Server and adjust the Server Type & Server Address URL accordingly based on “noam” URL above
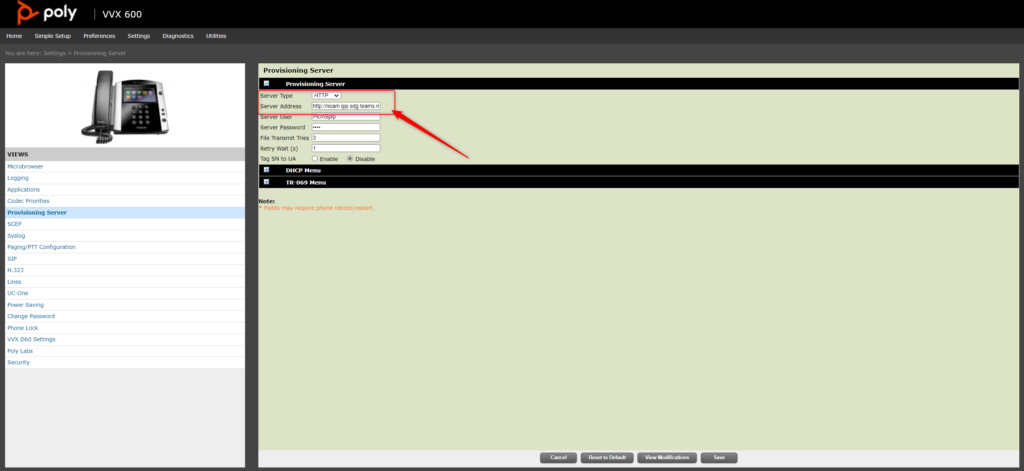
Now Save that. You’ll make the change to the phone to make sure the Phone talks to Teams for provisioning.
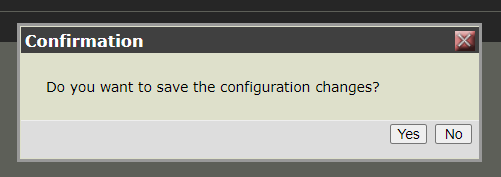
Yes. Do this. This will reboot the phone and complete the initial device configuration + any firmware updates needed and from there you can login the device. This takes time. I’ll wait.
Okay, now the Poly VVX 600 has gone to Teams, pulled down what it’s needed and is now waiting for login.

Click “Sign In” and you will be presented with a “pairing code” not unlike what happens when you need to provision Hulu or Netflix on your Smart TV

Take that Code. Navigate to that URL. Login with a Teams Phone enabled user – in this case – I’ll do this with Alex.
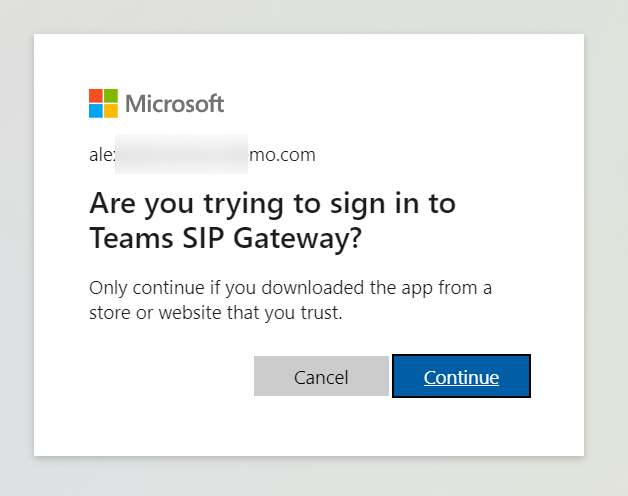
Okay. Now we wait again. The phone will now pull down an authentication token and configuration based on the login / paired user – Alex Wilber – and then reboot and come up ready to rock!

Fini
So there you have it. Two phones ready to go on the Microsoft Teams Phone system using the SIP Gateway.
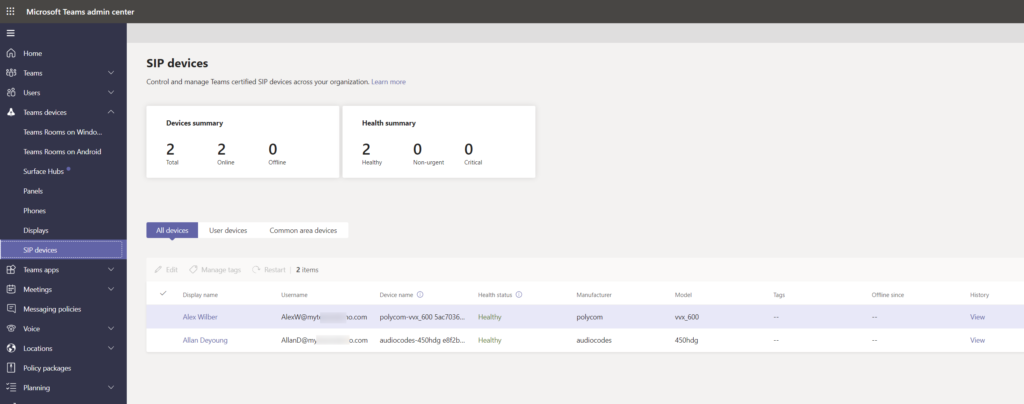
This is a great way to utilize some perhaps older / legacy devices while still utilizing Microsoft Teams as a modern phone system.
What did I miss? What else would you like to see related to this topic? How can I help?