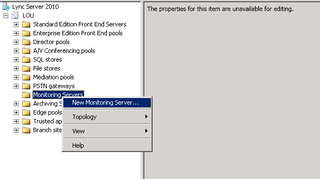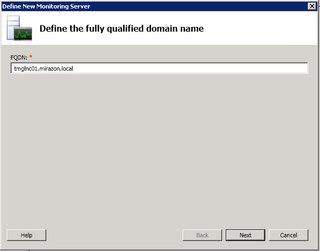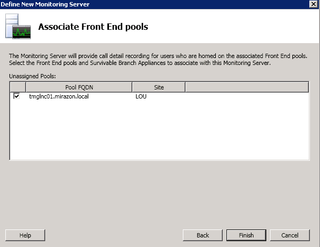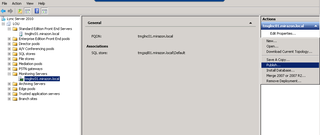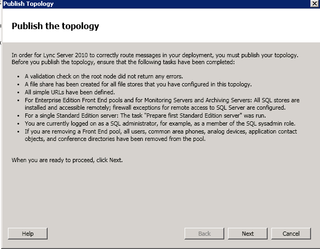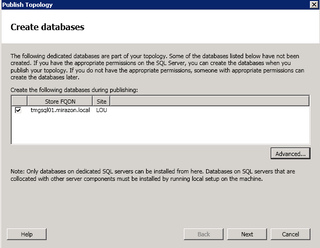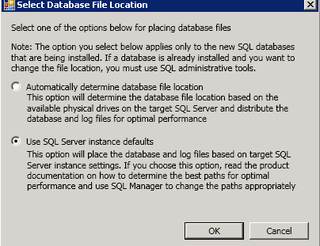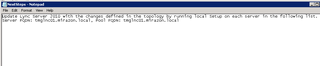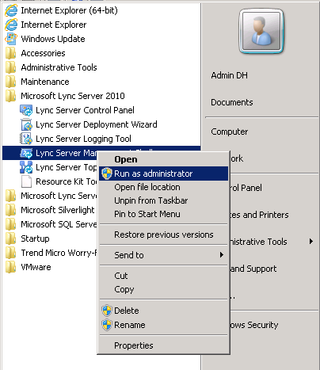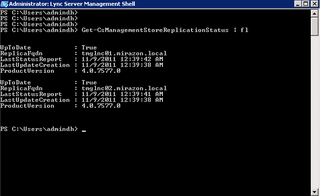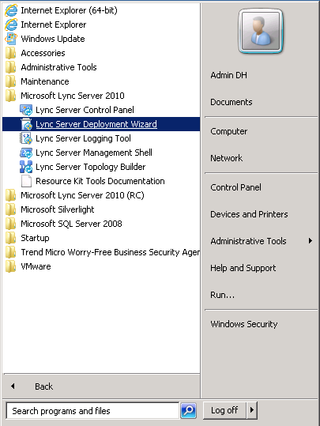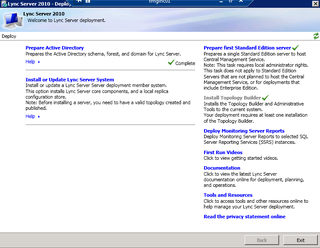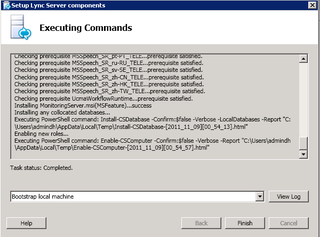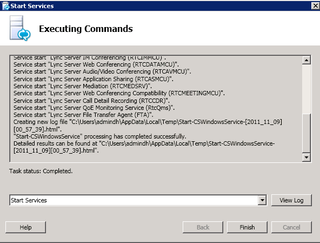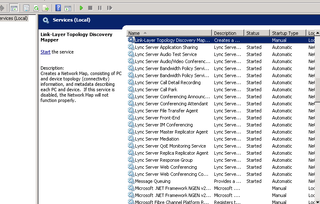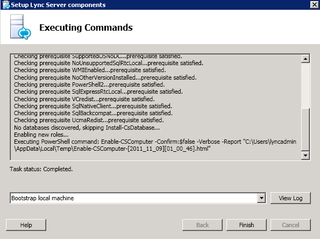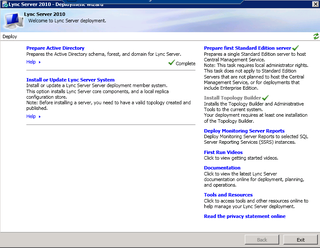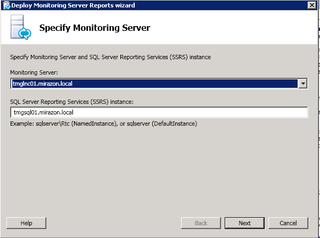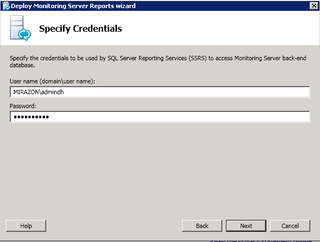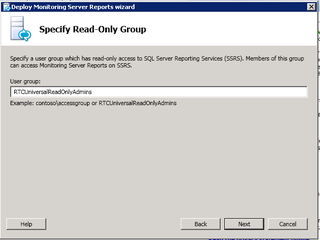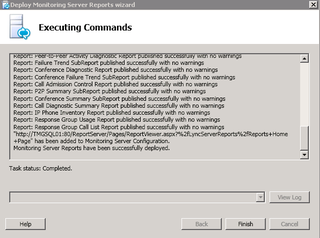So, I've been talking about Lync 2010 for quite some time now on ye olde blog(e) – infrastructure, PKI, Mac Users, Edge, Reverse Proxy, etc. In our environment at Mirazon, we've been having some quality issues with VOIP and Conferencing. I took time to setup the Monitoring Role recently and thought I'd give you my typical walkthrough of that process.
It's good to make sure your "Service Account" – in this case, I'll be using my "admin" account – has CSAdministrator and RTCUniversalServerAdmins for installation. This is not new – this is normal for all Lync Roles.
Lync Monitoring has specific SQL Needs – as per the technet SQL guide – your Lync Monitoring Service account also needs to be "sysadmin" and local admin on the SQL box. Finally, Lync Monitoring needs .NET 3.5.1 (like normal) and the MSMQ featureset. Take care of all that and come back. When you're ready, we'll start in the Topology Builder.
Choose Monitoring Servers -> New Monitoring Server
In our setup, we're co-locating our Monitoring Server on our Standard Edition Front End – tmglnc01.mirazon.local. Click Next.
We're going to use the SQL Server we've already got setup – tmgsql01.mirazon.local – Click Next.
Yup – let's associate our Front End Pool with this Monitoring Server. Click Finish.
Time to Publish the Topology.
Yes. Click Next.
Yup, we want to create the Databases here. Did you setup the permissions properly? Click Advanced.
We're going to use the SQL Server instance defaults. Click OK & Next.
No problem. Looks like the Topology Published just fine. Click the "to-do" list to make sure we know what else needs done.
We just need to re-deploy Lync on the FE and Edge servers. So, let's make sure the Topology changes have replicated first. Bring up the Lync Shell.
You know how this works…
The Lync Shell command Get-CsManagementStoreReplicationStatus lets us verify that the various Lync Servers have all replicated the Topology/Config information. Time to Deploy…
You know how this works…
We're going to Install/Update.
Step 2 is what we want. Click Run.
Looks like that Installed well. Click Finish. Choose Step 4 and Start any appropriate Services.
Great. Click Finish and let's bring up the Services Console and make sure things look good.
Everything looks good! Re-Deploy on the Edge now too…
Very well. Click Finish. Now head back to the Deployment Wizard on the Monitoring Server (Consolidated Front End in our case)
Now we want to Deploy Monitoring Server Reports – these go to the SSRS instance you've configured.
In our case, choose the Monitoring Server (tmglnc01) and the SSRS Server (tmgsql01) and click Next.
This service account needs permissions as we discussed above. Click Next.
Users in this group will have access to the Monitoring Server reports on SSRS. Click Next.
If all your permissions are right, and the stars align, everything works. Click Finish and navigate to the URL listed at the bottom of the screen above.
Hooray! You did it!
Go eat a cookie – you deserve it.