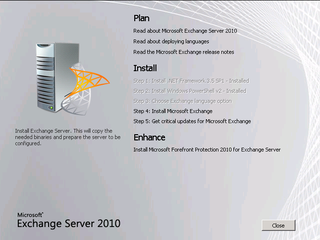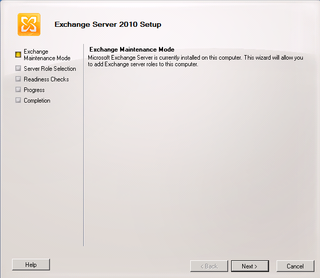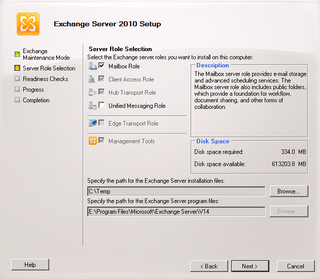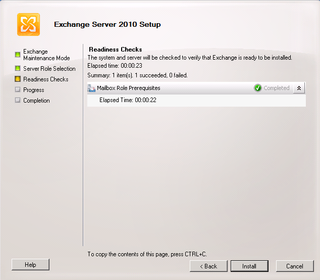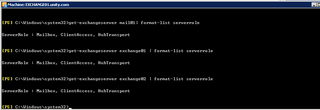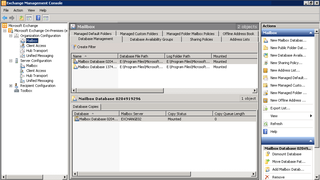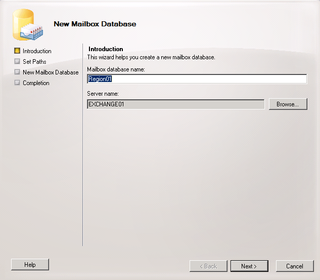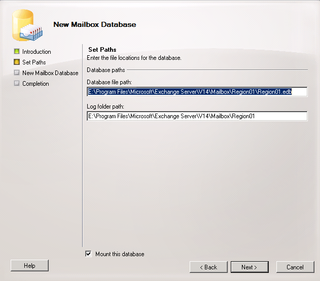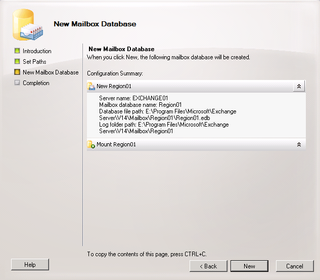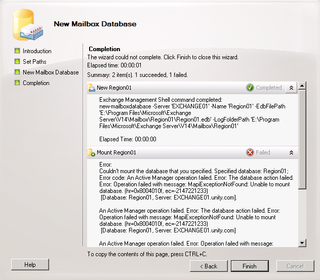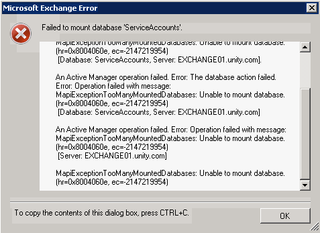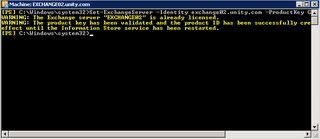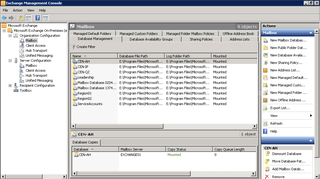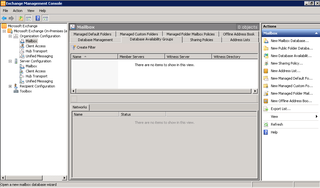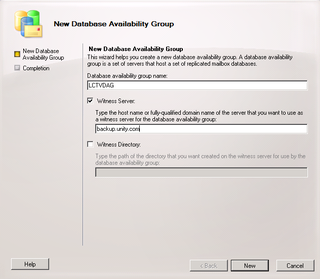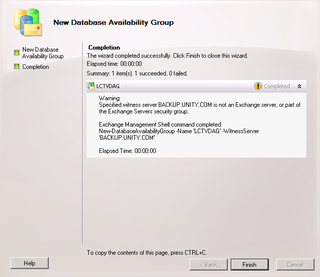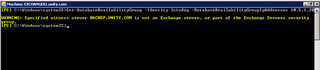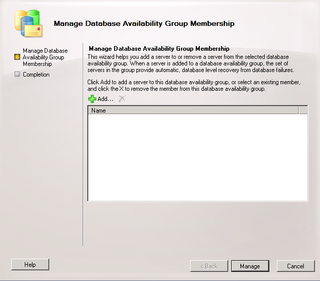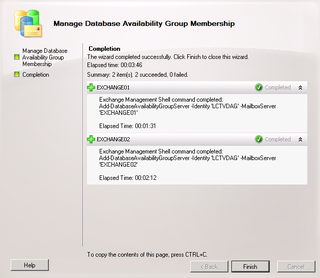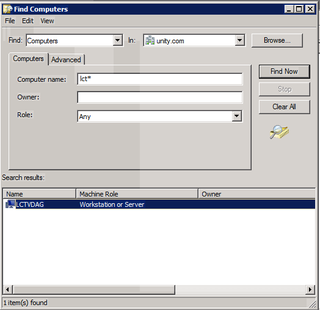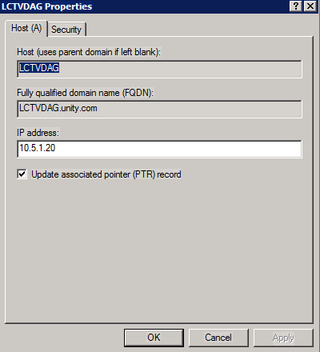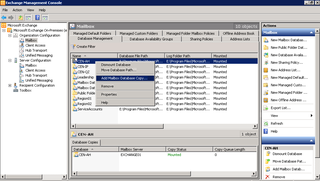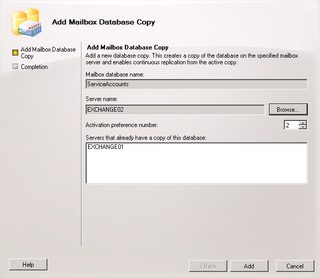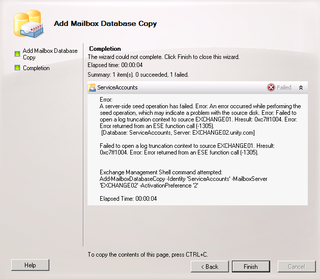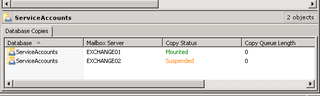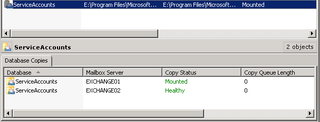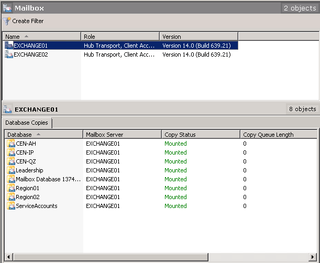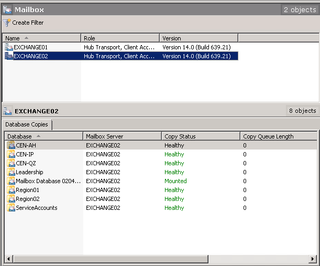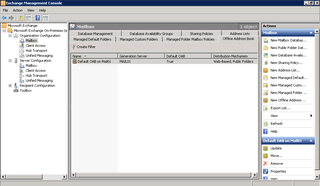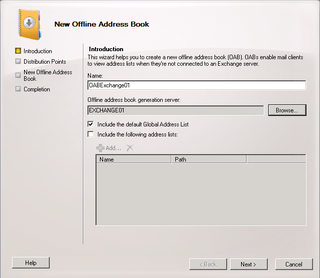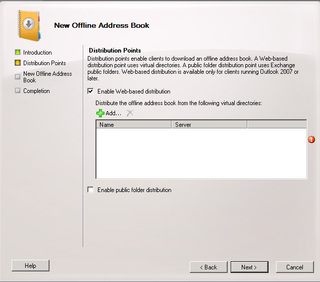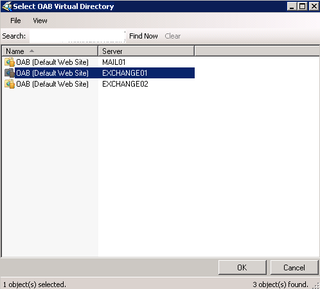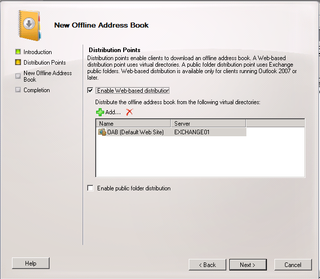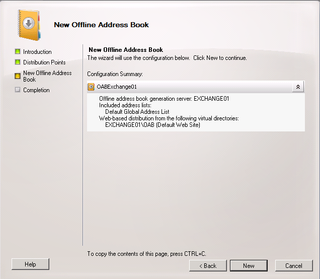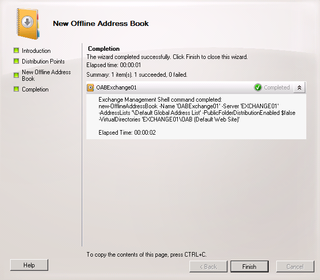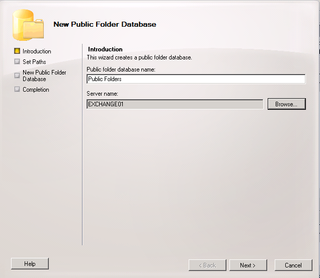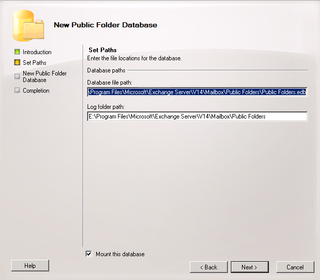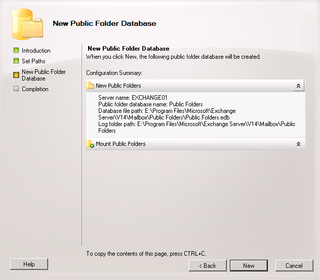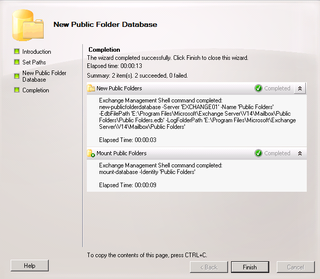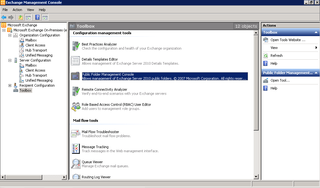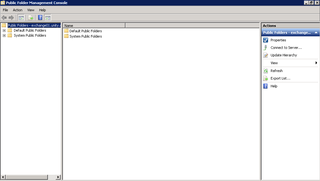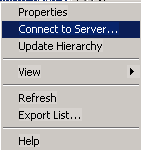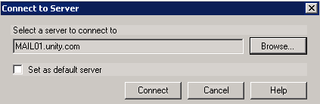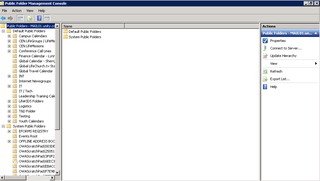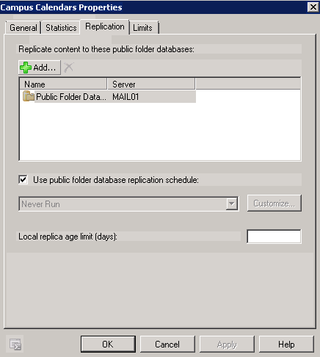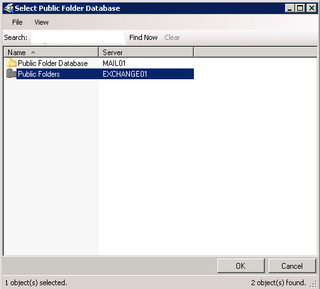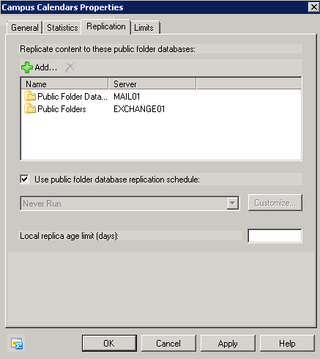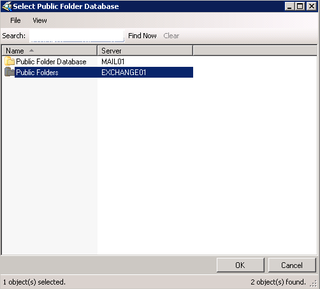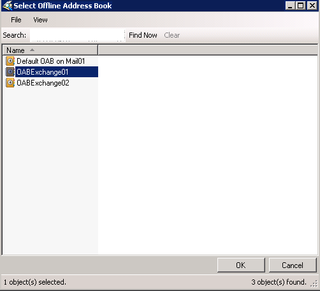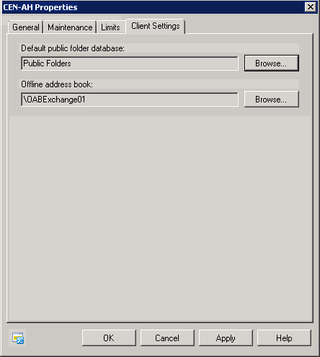Hooray! Fancy meeting you here. Let's review our Exchange 2010 Project so far:
- Part 1 – Initialization & Pre-requisites
- Part 2 – Client Access (CAS) Role
- Part 3 – Hub Transport (HT) Role
All caught up? Great, let's jump in with the last role we care about during this install – the Mailbox (MBX) Role – we're gonna install this on both of our Exchange 2010 boxes. This post will be long also – like the CAS role this is a lot of heavy lifting during config. Have caffeine on hand.
Go For It
Um, yeah, so, launch the setup wizard…
Choose Install Microsoft Exchange
Yes. Next.
Choose the Mailbox (MBX) Role. Click Next.
Readiness Checks are good. Install this thing already…
That was fast. Click Finish. And… well, you know what to do. Go do the same on Exchange02, reboot both boxes, and come back. I'll wait for you.
Did It Work?
Just like in Part 2, we'll run a simple powershell script to make sure all is well…
Yup, all appears well. Now, let's do some config…
MBX Role Configuration (The L-O-N-G Part)
In our current Exchange 2007 Environment, we have created several database groups and such. We're going to mirror that in Exchange 2010. Open the Exchange 2010 Exchange Management Console and wander over to Organization -> Organization Configuration -> Mailbox
Choose "New Mailbox Database" and launch that wizard
Great. We'll create our Region01 database on Exchange01. Next.
Verify your paths. Click Next.
Looks Good. Click New.
Hello? What's this? It created but not mounted? What? Click Finish and let's do some google-fu… carry the one… Of course, Petri has an answer. Wait. Fine. Let's wait a few minutes and try again…
Sure enough – it mounts right up. Interesting. Let's create the rest of our databases and get them all mounted.
Hmm… when I get to #6, I get the error above. Something about too many databases. I've already installed my Enterprise license keys. Exchange 2010 Standard only allows 5 Databases, but Enterprise allows like 100. Something is br0k3d. I've rebooted a bunch of times. What in the world? Well, this website gives the instructions for putting the keys in using the shell.
So I do that – multiple times – and eventually it works. Above you can see the output from my 2nd box. Be sure to restart your Infostore service. Looks like a bug, but anyway… let's carry on.
Great. Now, what about the 2nd Exchange Box? Here's where we're going to use Exchange 2010 Database Availability Groups (DAG). You can read the "basics" and then more information here. Get started in the EMC -> Organization -> Mailbox -> DAG Tab
Click New Database Availability Group and start the DAG Wizard
Choose a useful name for your DAG and then choose your Witness Server. Click New.
Exchange 2010 wants the FSW to be on a HT Server. But we don't have a HT Server that also doesn't have all the other roles. So, we use "backup" – this warning tells you that. Ignore it and click Finish.
Great. Let's give it an IP – we'll use 10.5.1.20 and do this in the Exchange Shell
Now, right-click on the DAG and Manage DAG Membership
Click Add -> We'll add both Exchange 2010 Boxes
Grab them both and click OK.
Looks good. Click Manage and watch the magic!
Sweet! Click Finish. And just for completeness, we'll verify that things were done right.
Yup. There's our DAG "computer"…
Hooray! And there's the DNS.
Database Replication/Copies
We have Databases. We have DAG. Now, let's make sure the Database is copied and available on both servers in the DAG. Right-click on one of the Databases, and choose Add Mailbox Database Copy to start the wizard
Great.
That's the one. Click Browse, and choose Exchange02. Ok.
Just like that. Click Add.
What? ERROR? Click Finish. Let's look at the copies.
It's there. I wonder if this is another "wait" bug. Right-click on the suspended copy, and choose "resume" like this
That. Now, what's it look like now?
Better. Do this on ALL the databases to make sure they are available on both Exchange 2010 boxes. We'll double check this, when done, in the EMC -> Server -> Mailbox section…
Good work. Move along.
Offline Address Book
Okily dokily, let's create an OAB on Exchange 2010. Head back to your Exchange Management Console -> Organizational Configuration -> Mailbox -> OAB Tab
You can see the OAB for Exchange 2007 (MAIL01). Click on New Offline Address Book to launch that wizard and set it up.
Give your OAB a Name, and Choose a Server. Click Next.
We want Web-based distribution. We don't need public folder distribution – no more Outlook 2003 / Entourage 2004. Click Add and choose the right vdir / server.
Looks good. Click OK.
Yup. Click Next.
Looks great. Let's do it. Click New.
Great. Finish. Do it again for Exchange02 just to be ready.
Public Folders
Yes, we want them. We don't need them for OAB (We're all Outlook 2007+) but we do have some things that people still use Public Folders for. Back to the EMC -> Organization -> Mailbox and click on New Public Folder Database to start the wizard
Give your PF a name and assign to a server. Next.
Verify paths. Next.
Yes please. Click New.
And we're done… Public Folders exist…Now let's replicate them… Go back to the EMC -> Toolbox
Launch the Public Folder Management Console
Right-click on Public-Folders
Choose Connect to Server
We want to connect to our Exchange 2007 Server – it currently holds the Public Folders
Pick a Default Folder (parent folder) – for example Campus Calendars and choose properties -> Replication Tab
We want to ADD Exchange01. Click add.
Choose Exchange01. Ok.
Looks good. Click OK. Replication starts. Repeat this for all Public Folders that need replicated on Exchange 2010. I'll wait. When all this is replicated, do the same thing for Exchange02 (secondary Exchange 2010 Box).
Final Setup
Lastly, let's assign the Exchange01 Public Folders / OAB to all the new Databases we created above. Head back to EMC and right-click on one of the databases -> Properties -> Client Settings Tab
Start by Clicking Browse under the Public Folder section.
Choose Exchange01 and Click OK. Click on Browse under the OAB section
That's the one. OK.
Great. Now Click OK. Do this for all the databases.
Alrighty. That's a lot of heavy lifting, but we're ready for users now! CAS, HT and MBX Roles are installed and configured. We'll pick up here in Part 5…I guess we'll have to move the mailboxes then…