Great. Welcome back. In Part 1 of this series, we walked through the REALLY EASY setup process for VMWare View. We installed the VMWare View Composer Service on our vCenter server. We also installed the VMWare View Connection Service on a VM that was setup to "manage" our VMWare View environment. All that's done. Let's start the configuration process.
VMWare View Manager
To start, bring up the admin interface. It's a web interface you can access via https://FQDN.OF.VCS/admin. The sevice is installed with a self-signed SSL cert, so you'll have to get through the warnings in your browser and you'll come to the login interface below.
Great. Now login as a user with administrative privileges. That would be your BUILTINAdministrators (domain admins) at first – and you can add more users later. Click Login.
After you login, you'll see the View Administrator options above. What you see above has already been tweaked, so I'll walk you through some of my changes so you can see some of the highlights.
First of all, let's install the license. When you purchase VMWare View, you'll get your license code in an email. To install that, in the upper left-hand corner of the Configuration screen, you can click "Edit License" and you'll be asked for your license code.
Enter your license and click OK. This will show your licenses being enabled with no expiration.
Now, let's move on and add a vCenter Server – this is how VMWare View will talk to the rest of your ESX environment. On the left-hand side, you'll see where you can Add a vCenter server. Click that.
Here you'll enter the FQDN of the vCenter server, credentials to access that, and the SSL port necessary. Now, click the "Check for View Composer Compatibility. Since we already installed that (see Post 1) this should be easy.
We added a specific domain user account to be the service account for VMWare. You can see that above. Adjust that to your liking. Click OK.
Now, let's tweak a few more of the "global" settings. In the upper right-hand corner of the configuration pane, click "Edit" under Global Settings.
Here you can adjust settings like "timeout", "SSL requirement" and even the messages your VMView users will receive when connecting and logging off. Great. Click OK.
VI Client
Now we need to pause a little bit. It's time to create your "Gold Master" image. This is the daddy Virtual Machine from which you will create all of your baby VMWare View VMs. I created both an XP and a Vista "Gold Master" image. I installed all the appropriate "baseline" applications that I wanted my users to have. I joined the VMs to the domain. I adjusted any administration settings necessary – for my case, that means putting "Domain Users" into my environment as local administrators. I want all of my entitled VMWare View users to be local admins so they have a proper test environment. Create your images inside ESX. Clear your IP settings. Shut the machine down. You do NOT need to sysprep these machines – VMView will "quick prep" it for you.
Take a snapshot of the machine from inside ESX. Right-click on the VM, choose Snapshot.
Give your Snapshot a useful name. You'll use this Snapshot to actually build your VMWare View pool of machines. I did this for both my XP and Vista Gold Master machines. Snapshots done.
Back to VMView Manager
Let's go back to the VMView Manager – This is the Web Interface we were at earlier. Click on "Desktops and Pools" to enter that configuration pane. You'll see I already have two pools of machines configured – one for XP and one for Vista.
To create a pool of machines, click Add. I'll just "edit" my VMVIEW-XP pool so you can see all the different settings along the way.
Decide the type of "pool" you want. The documentation will help with this. I choose Automated Desktop Pool. Click Next.
Again, the documentation will help you here. I chose "Persistent" here. Click Next.
Choose your vCenter server and administrator. I chose to use "linked clones" – basically this means that my first VM will be the same size as "gold master" – and then each machine after that will only be as large as "changes" – it's like – incrementally sized. Read the documentation. Good stuff. Click Next.
Choose a name for your Pool. I kept ours simple. I used VMVIEW-XP and VMVIEW-Vista. This will be helpful for when we actually connect. You'll be asked what "pool" to connect to, so it's best to keep them descriptive and useful. Click Next.
A few options for your VMView Desktop. From here you can choose that every time your users leave their desktop, to refresh it back to the "gold master" setup. That's useful. Also, you can allow your users to manually reset/refresh their desktop too. That's nice as well. Make the choices you want. Click Next.
Here you can decide whether to "enable" privisioning, define how many desktops for the pool, define how you want them named, and even if you want to have minimum and maximum and "reserved" desktops in your pool. I want 5 – all the time. Click Next.
Choose your "Gold Master" VM. Click Next.
Choose the appropriate Snapshot that you created earlier. You remember that right? Highlight that, and click Next.
Where are you going to store the VMs inside your ESX infrastructure? Choose and click Next.
Choose the appropriate ESX cluster. Click Next.
Ok, I'll admit it. These screens are all running together and look the same. Click Next.
This is cool. If you want, you can create a "separate from the VM" disk to store some data. I wanted 2gigs – this is where I can store useful data like ISOs and installers so if I have to reset/refresh my VMView VM, I don't have to re-download that software. Make choices. Click Next.
Okay, almost done. Choose what ESX Datastore to use. Highlight that. Check it. Click Next.
This is where you can choose your Quickprep settings. Instead of sysprepping your "Gold Master" – you use these settings to configure all of your VMView VMs. The above settings join my domain via the vmware.admin service account, and place the VMs in my CEN VMs OU. Note the LDAP DN is "backwards" from what you may expect. My domain is UNITY, the next level OU is CEN Campus, and then the next level OU is CEN VMs. You have to write this "backwards" – with the child-most (did I make that word up?) OU first, followed by it's parent. I banged my head on this for about two days until I got that right. Click Next.
Review your settings. Clck Back if you need to change something. Click Finish if all looks good.
Okay, great. Now you've setup your Pool. You now need to "entitle" users to access VMs in that pool. Highlight the Pool you just created and then click the "Entitlements" option above it.
From here, you can add groups or individual users that need access to the pool of machines. I have an Active Directory group named "VMWare View Users" which consists of my domain admins and a small subset of my users. That's who has access. Make adjustments and click OK.
Well, that's a lot of steps – but you're done. You have now setup your pool. You've entitled users to access it. Now you just need to wait. Why? Well, right now, in the background, ESX is creating all of your VMs. It's creating a replica of your "Gold Master" and then once that's done, it will create your VMs and quickprep them based on your settings.
Here's what that looks like in your ESX VI Client.
This shows the replica happening when I created my Vista Pool. It quickly got to 94% and then sat there for about 45 minutes. I almost gave up, but then it finished up, made my linked clones, quick prepped them, and I was running on all 5 VMs very quickly after that.
So, there ya go. You've installed the VMWare View software pieces in Part 1. You've configured them here in Part 2. I guess that leaves actually using them. Let's discuss that in Part 3. Stay tuned.
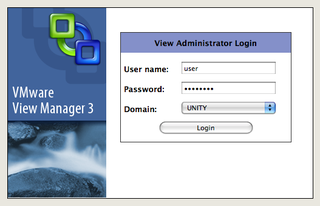
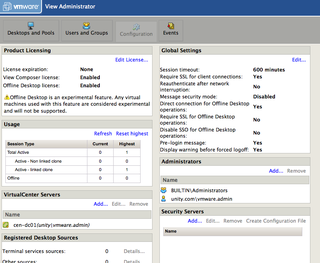
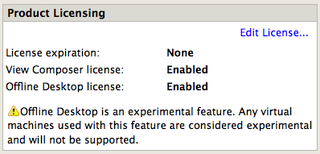
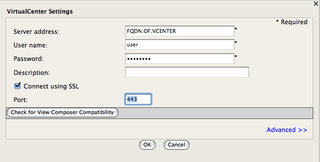
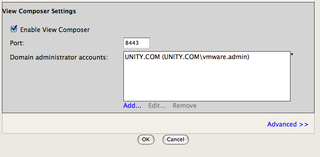
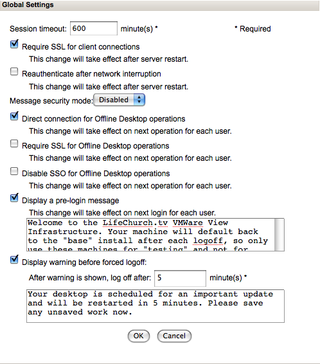
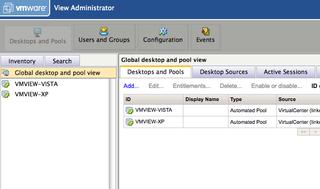

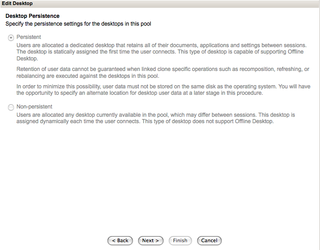
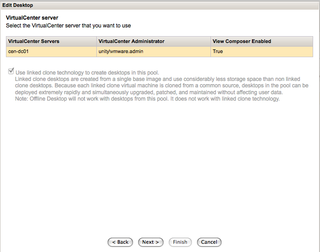
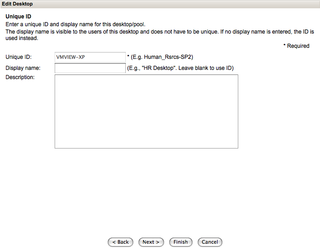
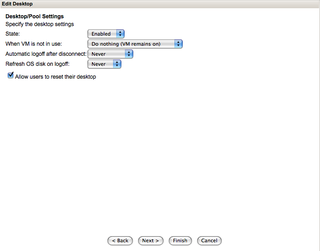
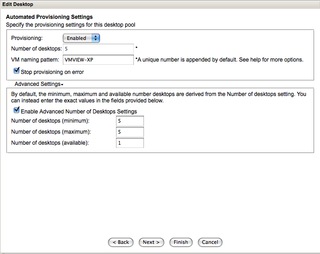
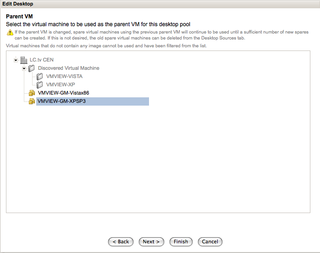
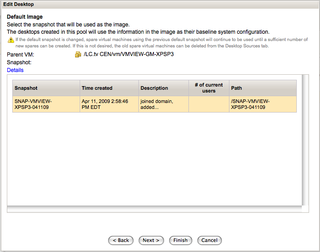
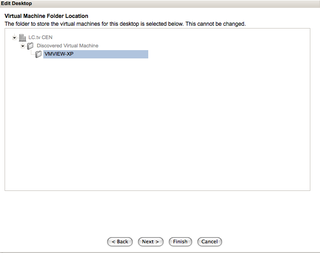
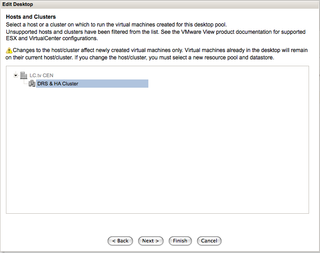
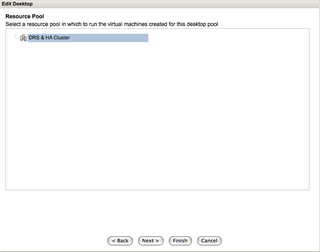
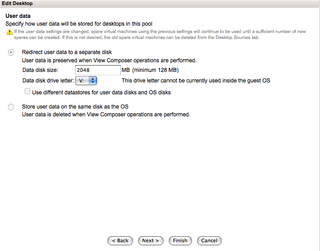
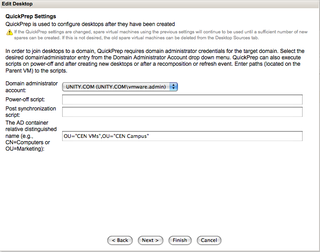
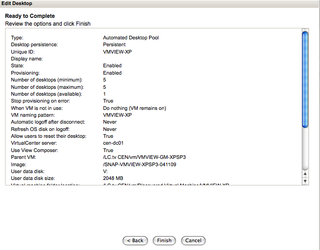
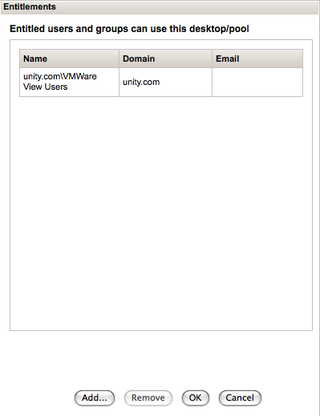
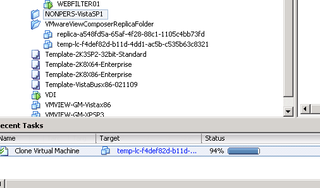
Hello Daryl,
I am trying to set up a test VMView in our organisation.
I am reading the VMView Admin.pdf as well as your notes. I want to create Automated Desktop Pool. I have reached a point where after selecting a Parent Image, going to the next page Default Image is blank.
I have taken a snap shot of the VM that will be the Gold Image and converted it to a Template. I have deployed the template, and it is fine, working …
It seems to me that I cannot get out of the vicious circle.
Can you point me to the right direction please?
Thank you very much.
Regards,
Arthur–
I had that same problem when I tried to create a Windows 7 VM/Gold Image. What Operating System are you working with? Do you have all the latest patches, etc. installed on VMView?
–DW
When finished creating the Parent VM, you make a snapshot. After you’ve done that, you can select it in the Desktop Pool wizard.
I made my Parent VM using this guide:
http://www.vmware.com/files/pdf/resources/vmware-view-xp-deployment-guide.pdf
Hope that’s what you were looking for.
Greetings form Mars