Wow, has it really been that long? I'm sure you thought I've forgotten… but I haven't, just been crazy stoopid busy… Let's continue with our Microsoft Lync 2010 series, shall we?!?
In Part 1 – We discussed our Lync Project goals, and prepped the domain, etc.
In Part 2 – We discussed a few Server/Infrastructure prep needs and the Lync Topology Builder
In Part 3 – We built the necessary Enterprise CA/PKI
Today, we'll do some basic DNS prep, and actually Install Lync 🙂
At the end of Part 2, you saw a screenshot that described some needed DNS records for Lync… let's make those…
and of course, the SRV record for "autodiscover" for the Lync 2010 Client
Okay. That's about as basic as it gets for DNS records.
Now, mosey back on over to the Lync installer…
We're going to click on Install or Update Lync Server System
Lync does a little calculation to see where it is in the process
We want to Install the local CMS (where to store the Topology info, etc.) Click Run
We want to choose the top option – click Next
Hooray, magic happens, we're done, click Finish and head back to the installer
Time for Step 2 – click Run
Yup. Click Next.
Hmmm. Looks like we need a reboot between Step 1 and 2. Click Finish.
Fine. Click Exit. Reboot. Go back to the installer.
Step 2 – Click Run Again.
Click Next.
Great. That's better. Click Finish.
Alright. Time for certificates. For this simple deploy, we're just choosing the self-signed certificate. This is proof of concept deploy at this point. We'll do real certificates using our Enterprise CA/PKI later. Click Run on Step 3.
Click Assign
Click Next
Click Next
Click Next
Great. Assigned. Click View Log.
Everything is fine here – the errors I'm showing you are because of the self-signed certificate which is expected in this instance. Always look at your logs 🙂
Close your log. Click Finish.
Hooray. Click Close.
All set. Time to Start the Services. Click Run.
Yup. Click Next.
Great. Click Finish. Now open services so we can make sure everything is started.
Yup! There we go. All Lync Services are Started.
Let's make sure it all looks good. Navigate to the Lync Admin Console… in our case, this is https://admin.mirazon.local
This SSL error is expected. Remember, this is a self-signed cert. Click Continue.
Authenticate. This user needs to be a member of CSAdministrator and RTCUniversalAdmins group. Click OK.
And there you go. Lync is installed. Whew.
Stay tuned and we'll actually do something useful…
UPDATE: Part 5 is now live… Front End SSL Certificate…
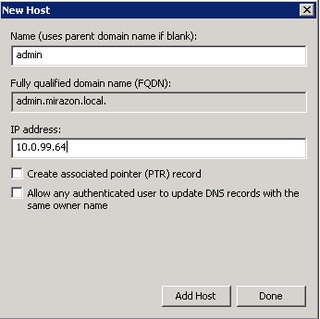
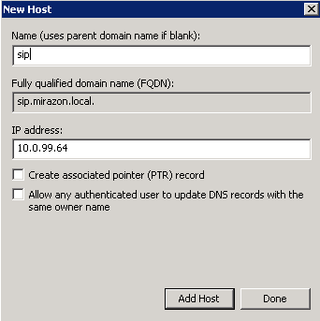
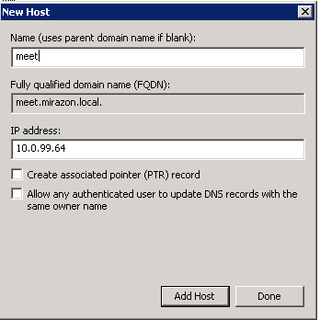
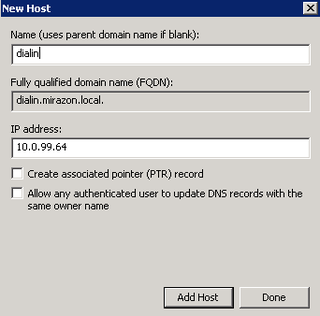
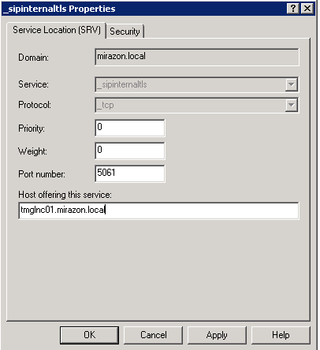
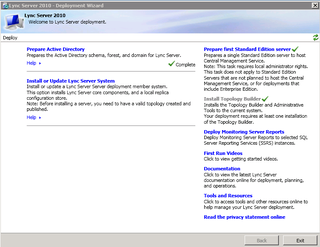
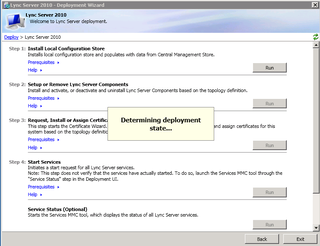
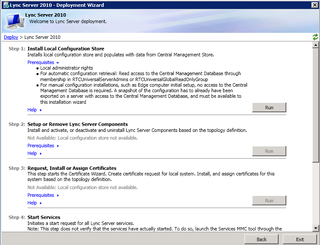
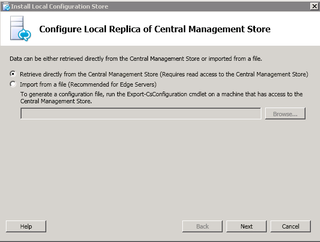
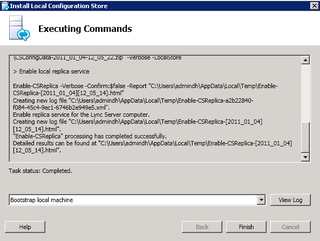
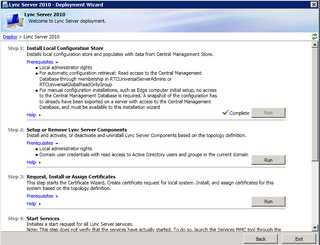
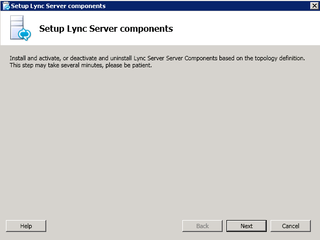
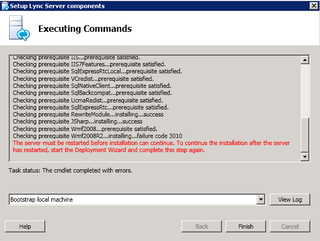
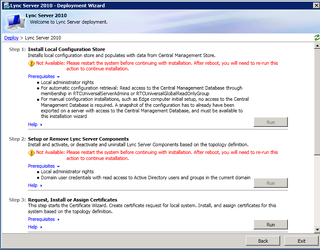
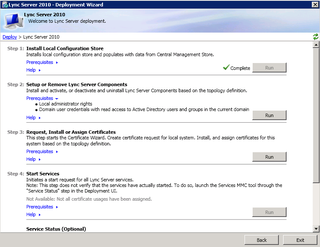
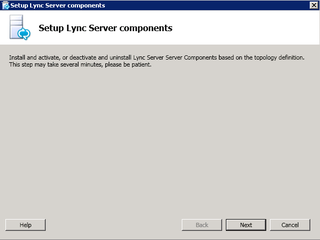


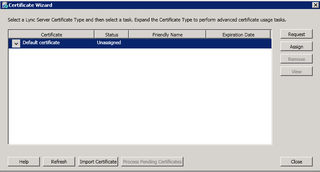
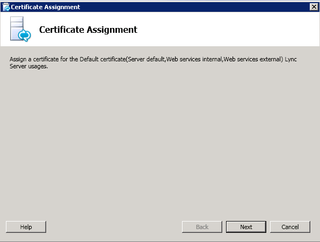
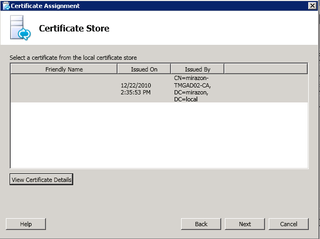
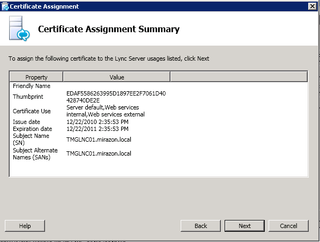
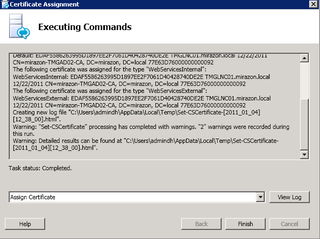

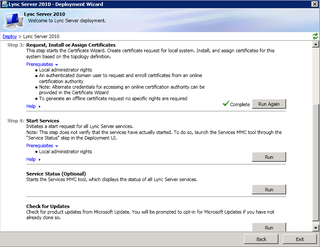
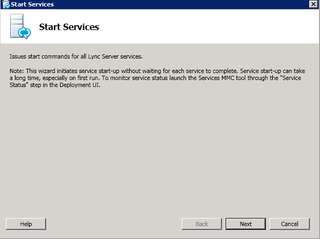
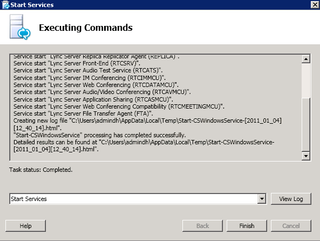
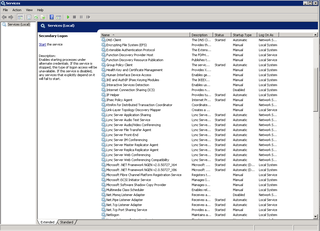
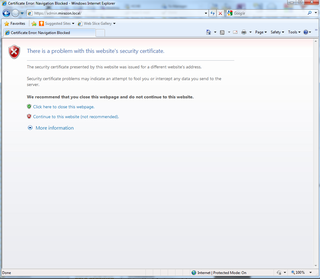
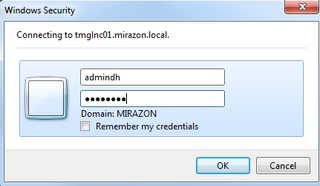
I ran into a strange issue and was getting an error that I had to track down- it was under “Install Prerequisites” and the name was Wmf2008R2 It was erroring out when it was executing this command:
C:Windowssystem32dism.exe /online /norestart /add-package /packagepath:C:WindowsservicingPackagesMicrosoft-Windows-Media-Format-Package~31bf3856ad364e35~amd64~~6.1.7600.16385.mum /ignorecheck
It turns out the service pack for 08R2 replaces that file so the fix is to run the below code and reboot.
C:Windowssystem32dism.exe /online /norestart /add-package /packagepath:C:WindowsservicingPackagesMicrosoft-Windows-Media-Format-Package~31bf3856ad364e35~amd64~~6.1.7601.17514.mum /ignorecheck
Thanks Ed! Good find! I ran into that with Server 2008 R2 SP1 as well. Thanks for updating!
–DW